Päivitetty huhtikuu 2024: Älä enää saa virheilmoituksia ja hidasta järjestelmääsi optimointityökalumme avulla. Hanki se nyt osoitteessa linkki
- Lataa ja asenna korjaustyökalu täältä.
- Anna sen skannata tietokoneesi.
- Työkalu tulee silloin Korjaa tietokoneesi.
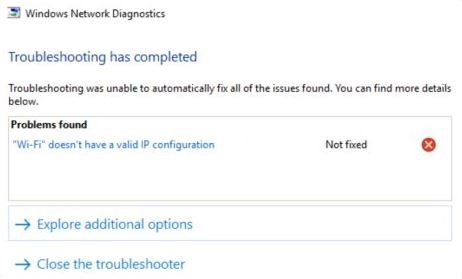
Kohtaatko säännöllisesti "Wi-Fi: llä ei ole kelvollista IP-määritystä”-Virhesanoma, kun diagnosoidaan passiivinen Internet -yhteys Windows 10: ssä? Tämä tapahtuu, kun tietokoneesi ei voi saada toimivaa IP-osoitetta (Internet Protocol) Wi-Fi-yhteyden kautta. Samanlainen IP-virhe voi ilmetä myös Ethernet-verkossa.
Jos tietokoneen uudelleenkäynnistys ei ratkaissut ongelmaa (kokeile sitä, jos et ole jo tehnyt sitä), seuraavien vianmääritysvihjeiden pitäisi auttaa sinua ratkaisemaan ongelma.
Mikä aiheuttaa "Wifi ei ole kelvollinen IP -määritys" -viestin?

Tämä virhe ilmenee, kun reitittimen IP-osoite ei vastaa Wifi-verkkosovittimen ilmoittamaa IP-osoitetta. Tämä voi tapahtua Windows-päivityksen jälkeen tai jos verkkoon on tehty muutoksia, joita ei ole ilmoitettu verkkosovittimelle. Se voi johtua myös ohjainvirheistä, viallisista reitittimistä tai DNS-ongelmista.
Jos haluat kokeilla vianetsintää itse, noudata alla olevia ohjeita.
Kuinka korjata "Wi-Fi-verkossa ei ole kelvollista IP-määritystä" -virhesanoma?
Huhtikuun 2024 päivitys:
Voit nyt estää tietokoneongelmat käyttämällä tätä työkalua, kuten suojataksesi tiedostojen katoamiselta ja haittaohjelmilta. Lisäksi se on loistava tapa optimoida tietokoneesi maksimaaliseen suorituskykyyn. Ohjelma korjaa yleiset virheet, joita saattaa ilmetä Windows -järjestelmissä, helposti - et tarvitse tuntikausia vianmääritystä, kun sinulla on täydellinen ratkaisu käden ulottuvilla:
- Vaihe 1: Lataa PC-korjaus- ja optimointityökalu (Windows 10, 8, 7, XP, Vista - Microsoft Gold Certified).
- Vaihe 2: Valitse “Aloita hakuLöytää Windows-rekisterin ongelmat, jotka saattavat aiheuttaa PC-ongelmia.
- Vaihe 3: Valitse “Korjaa kaikki”Korjata kaikki ongelmat.
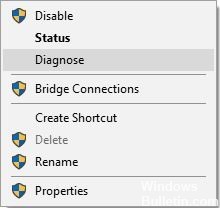
Varmista, että DHCP on käytössä
- Avaa Verkkoyhteydet.
- Etsi verkkosovitin, napsauta sitä hiiren kakkospainikkeella ja valitse Diagnostiikka.
- Odota, kunnes skannaus on valmis.
Suorita uudelleenkäynnistys
- Paina Windows + R -näppäimiä, kirjoita MSConfig ja paina Enter.
- Valitse Valikoiva käynnistys ja poista valinta Lataa käynnistyskohteet.
- Napsauta Palvelut -välilehteä, valitse Piilota kaikki Microsoft -palvelut ja napsauta sitten Poista kaikki -painiketta.
- Napsauta Käynnistys -välilehteä ja valitse Avaa Tehtävienhallinta, sitten Käytä ja OK.
- Napsauta hiiren kakkospainikkeella luettelon jokaista kohdetta ja valitse Poista käytöstä.
- Sulje Tehtävienhallinta ja napsauta Käytä ja OK Windowsin asennusikkunassa.
- Käynnistä tietokoneesi uudelleen.
Aseta kanavan leveydeksi Auto
- Paina Windows + X -näppäintä ja valitse valikosta Verkkoyhteydet.
- Napsauta langatonta yhteyttä hiiren kakkospainikkeella ja valitse valikosta Ominaisuudet.
- Napsauta Määritä -painiketta ja napsauta Lisäasetukset -välilehteä.
- Etsi 802.11n -kanavan leveys kaistalle 2.4 ja aseta se automaattiseksi.
- Tallenna muutokset napsauttamalla OK.
Langattoman sovittimen ohjaimen asennuksen poistaminen
- Paina Windows + X-näppäintä ja valitse Laitehallinta.
- Etsi langaton laite, napsauta sitä hiiren kakkospainikkeella ja valitse Poista laite.
- Valitse tarvittaessa Poista tämän laitteen ohjainohjelmiston asennus -valintaruutu ja napsauta OK.
- Käynnistä tietokoneesi uudelleen.
Asiantuntijavinkki: Tämä korjaustyökalu tarkistaa arkistot ja korvaa vioittuneet tai puuttuvat tiedostot, jos mikään näistä tavoista ei ole toiminut. Se toimii hyvin useimmissa tapauksissa, joissa ongelma johtuu järjestelmän korruptiosta. Tämä työkalu myös optimoi järjestelmäsi suorituskyvyn maksimoimiseksi. Sen voi ladata Napsauttamalla tätä


