
Selaimen käyttäjät näyttävät saavan tietyn Netflix-virhekoodin yrittäessään siirtää sisältöä tietokoneelleen. "Hups, jotain meni pieleen", sanotaan.
Toistovirhe – Selainongelma näyttää estävän Netflixiä aloittamasta toistoa. Varmista, että käytät selaimesi uusinta versiota."
Tässä artikkelissa kuvataan parhaita tapoja korjata Netflix-virhekoodi F7702-1003.
Mikä aiheuttaa Netflix-virheen F7702-1003?

- Vanhentunut selain
- Huonot Netflix-evästeet
- Viallinen Firefox DRM -moduuli
Kuinka korjaan Netflix-virheen F7702-1003?

Poista evästeet ja verkkosivuston tiedot
- Avaa Firefox-selain > napsauta valikkokuvaketta.
- Napsauta Asetukset> Napsauta vasemmassa ruudussa Yksityisyys ja suojaus.
- Napsauta sitten Poista tiedot Evästeet ja verkkosivuston tiedot -vaihtoehdon alta.
- Suorita tehtävä valitsemalla Poista uudelleen.
- Käynnistä sitten Firefox-selain uudelleen, jotta muutokset tulevat voimaan.
Päivitetään Mozilla Firefoxia
- Käynnistä Firefox-selain > napsauta hampurilaisvalikkokuvaketta oikeassa yläkulmassa.
- Napsauta luettelosta Ohje > Valitse Tietoja Firefoxista.
- Pieni ikkuna aukeaa. Jos päivitys on saatavilla, Firefox alkaa automaattisesti ladata ja asentaa päivitystä.
- Sen jälkeen sinua pyydetään käynnistämään Firefox uudelleen päivitystä varten.
- Myönnä järjestelmänvalvojan käyttöoikeudet napsauttamalla Kyllä, jos User Account Control (UAC) niin pyytää.
- Päivitetty Firefox-selaimesi avautuu ja voit aloittaa sen käytön.
Käynnistä tietokone uudelleen
On suositeltavaa, että sammutat tietokoneen ja käynnistät sen uudelleen päivittääksesi järjestelmän, jos välimuistissa on väliaikainen välimuisti. Voit sitten yrittää ladata Netflixin tarkistaaksesi ongelman uudelleen. Tästä voi olla apua useimmille käyttäjille. Lue lisää
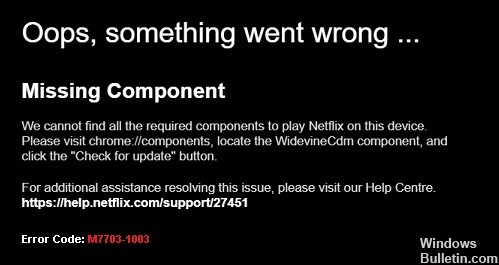
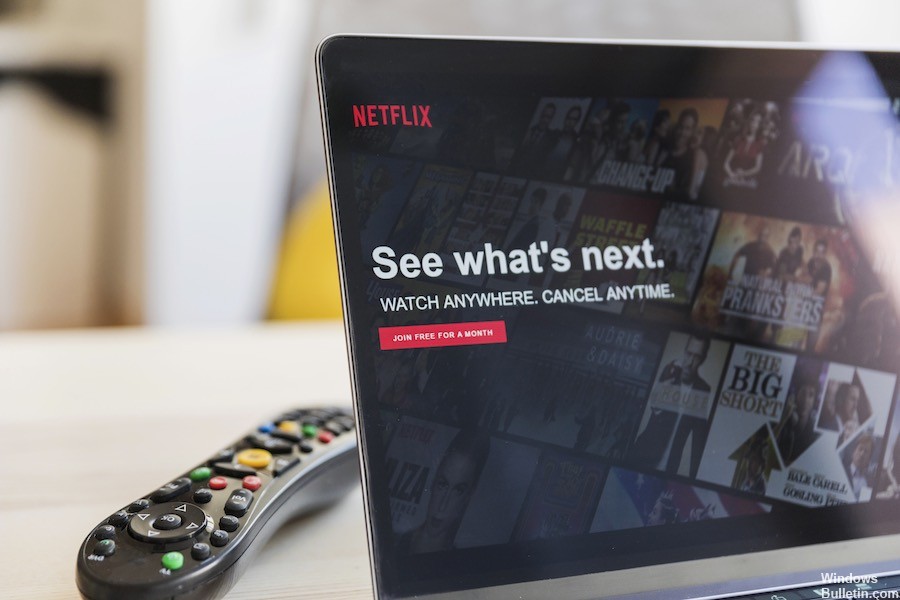
 = & 0 = &
= & 0 = &



