Kuinka ratkaista Windows 10 -päivitysvirhe 0x800705B3
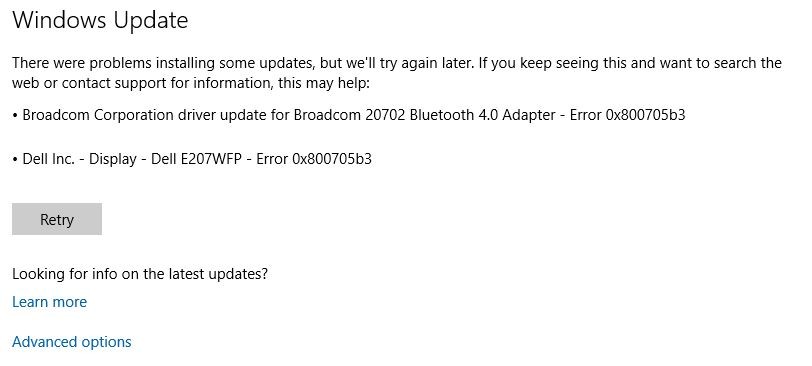
On vaikea odottaa, että järjestelmäsi toimisi kunnolla, jos ajurit eivät ole tasavertaisia. Ennen jouduit asentamaan laitteiston valmistajan toimittamat ohjaimet, mutta Windows 10:ssä järjestelmäpäivitykset huolehtivat siitä.
Ja liian usein tämä on hedelmällinen maaperä monille ongelmille. Yksi yleinen virhe, joka johtuu sopimattomista ohjaimista, tunnetaan nimellä 0x800705b3. Tämä virhe ilmenee, kun Windows Update ei asenna laitteistokumppaneille sopivaa ohjelmistoa.
Joten jos kohtaat tämän virheen ja päivitykset ovat jumissa, tarkista alla oleva luettelo, jossa olemme luetelleet sopivimmat ratkaisut.




