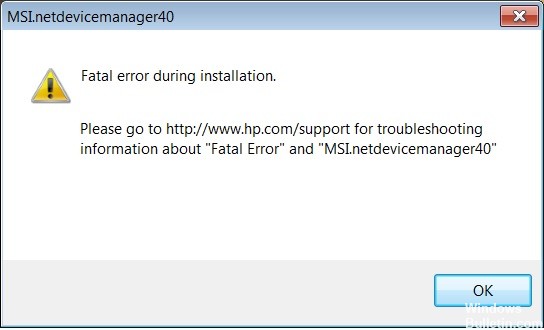Vianmääritys: Näytön tarkkuutta ei voi muuttaa Windows 10 -tietokoneessa

Yleensä voit helposti muuttaa Windows 10 -tietokoneesi näytön tarkkuutta, jos haluat. Jos huomaat sen resoluutiota ei voi muuttaa Windows 10: ssä voit tarkistaa alla olevat ratkaisut tämän ongelman ratkaisemiseksi. Tarjoamme erilaisia tietokoneratkaisuja ja -työkaluja, joiden avulla voit hallita tietokonettasi paremmin.
Mikä on syy siihen, että näytön tarkkuutta ei voi muuttaa?

Suurin syy tähän ongelmaan on väärä ohjainkokoonpano. Joskus ajurit eivät ole yhteensopivia ja turvatoimenpiteeksi valitaan pienempi resoluutio.
Kuinka ratkaista kyvyttömyys muuttaa näytön tarkkuutta?

Päivitä näytönohjain
- Paina Windows + R, kirjoita “devmgmt.msc” (ilman lainausmerkkejä) ja avaa Laitehallinta painamalla Enter.
- Laajenna sitten Näyttösovittimet-kohta, napsauta hiiren kakkospainikkeella Nvidia-näytönohjainta ja valitse Aktivoi.
- Napsauta sitten näytönohjainta uudelleen hiiren kakkospainikkeella ja valitse Päivitä ohjainohjelmisto.
- Valitse ”Tarkista päivitetyt ohjaimet automaattisesti” ja anna prosessin suorittaa loppuun.
- Jos yllä oleva vaihe ratkaisi ongelmasi, se on hyvä, jos ei, jatka.
- Valitse "Päivitä ohjainohjelmisto" uudelleen, mutta tällä kertaa valitse "Etsi ohjainohjelmistoa tietokoneesta" seuraavassa näytössä.
- Valitse nyt "Valitse tietokoneen ohjainten luettelosta".
- Valitse lopuksi Nvidia -näytönohjaimesi kanssa yhteensopiva ohjain luettelosta ja napsauta Seuraava.
- Anna prosessin suorittaa loppuun ja käynnistä tietokone uudelleen tallentaaksesi muutokset.
Ajurien asentaminen yhteensopivuustilaan
- Napsauta näytönohjaimen ohjaintiedostoa hiiren kakkospainikkeella ja valitse Ominaisuudet.
- Napsauta Yhteensopivuus -välilehteä ja varmista, että "Suorita tämä ohjelma yhteensopivuustilassa" on valittuna.
- Valitse sitten avattavasta luettelosta Windows 7 tai Windows 8.
- Napsauta sitten Käytä ja OK.
- Napsauta asennustiedostoa hiiren kakkospainikkeella uudelleen, valitse Suorita järjestelmänvalvojana ja jatka asennusta.
- Kun asennus on valmis, käynnistä tietokone uudelleen.
- Avaa nyt Asetukset painamalla Windows + I -näppäimiä ja napsauta Järjestelmä.
- Napsauta Näyttöasetukset -kohdassa Näyttöasetukset.
- Valitse uusi arvo kohdassa Resoluutio.
- Napsauta sitten Käytä ja sulje kaikki.
- Käynnistä tietokoneesi uudelleen.
Varmista, että Windows on päivitetty
- Paina Windows + I -näppäimiä ja valitse sitten Päivitys ja suojaus.
- Napsauta sitten Tarkista päivitykset ja varmista, että kaikki odottavat päivitykset on asennettu.
- Päivitysten asentamisen jälkeen käynnistä tietokone uudelleen ratkaistaksesi "Näytön tarkkuutta ei voi muuttaa" -ongelma.
Microsoft Basic Display -ohjaimen asentaminen
- Paina Windows + R -näppäimiä, kirjoita “devmgmt.msc” ja avaa Laitehallinta painamalla Enter.
- Laajenna näyttösovitin, napsauta näytönohjaimen ohjainta hiiren kakkospainikkeella ja valitse ”Päivitä ohjainohjelmisto”.
- Valitse sitten "Tarkista päivitetyt ohjaimet automaattisesti.
- Jos päivitystä ei löydy, napsauta näytönohjaimen ohjainta uudelleen hiiren kakkospainikkeella ja valitse ”Päivitä ohjainohjelmisto”.
- Valitse tällä kertaa kuitenkin "Etsi ohjainohjelmistoa tietokoneeltasi.
- Valitse seuraavassa näytössä ”Valitse tietokoneen laiteajuriluettelosta”.
- Valitse sitten Microsoft Basic Display Adapter ja napsauta Seuraava.
- Anna yllä olevan prosessin suorittaa loppuun ja käynnistä tietokone uudelleen.
= & 0 = &