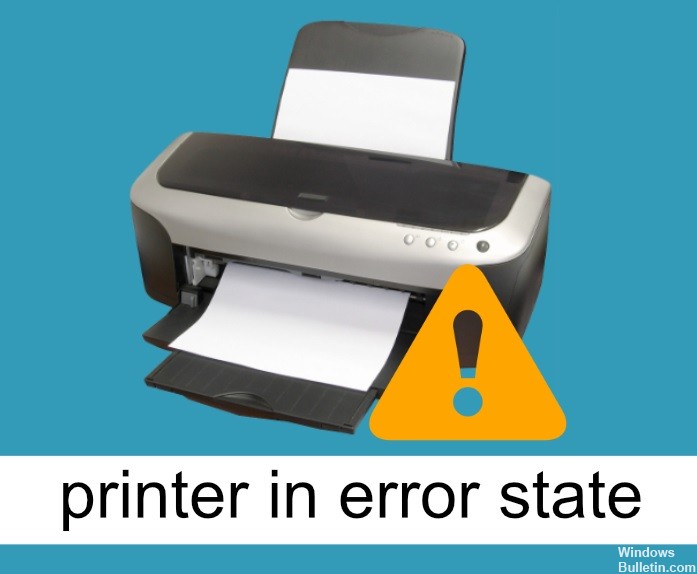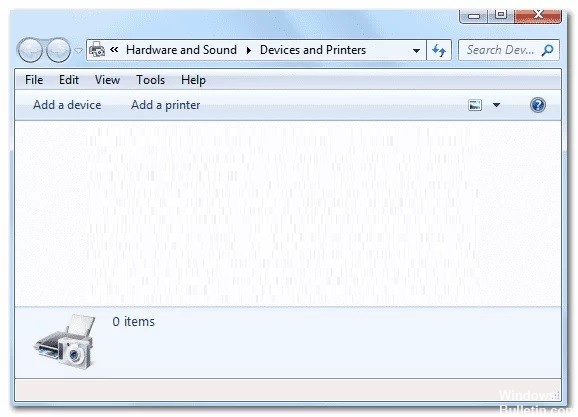Kuinka korjata virhe E05 Canon-tulostimessa Windows 10:ssä
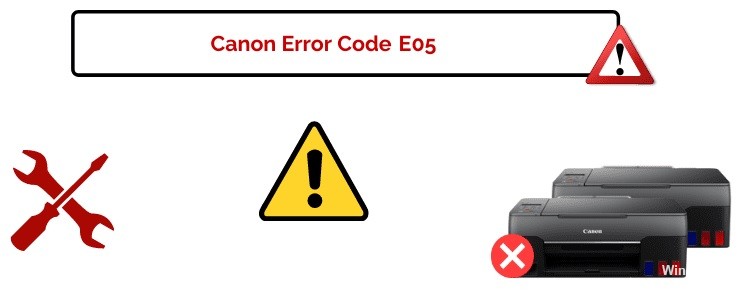
Tulostimet on suunniteltu tarjoamaan parasta laatua, ja tulostuksen kannalta tämä virhe voi olla melko turhauttavaa. E05-virhe on melko yleinen ongelma Canon-tulostimissa. Mutta ennen kuin voit selvittää tämän virheen korjaamisen, sinun on ymmärrettävä, mikä virhe on, ja vasta sen jälkeen voit selvittää, kuinka tämä virhekoodi korjataan.
Canon-tulostinvirhe E05 on yleinen virhe, joka voi ilmetä Canon-tulostimissa. E05-virhe ilmenee tulostimessa, kun mustekaseteissa on ongelmia. Tässä blogissa, Canonin tulostinvirhe E05, keskustelemme E05-virheestä yksityiskohtaisesti.










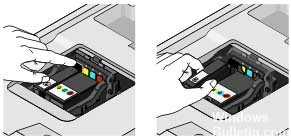 = & 0 = &
= & 0 = &