
Monet Windows Live Mail -käyttäjät ovat jo vaihtaneet ammattimaisempiin sähköpostiohjelmiin, kuten MS Outlookiin. Jotkut käyttäjät käyttävät kuitenkin edelleen tätä sovellusta yrityksessään. He käyttävät sitä sähköpostin tietojen ja liitteiden jakamiseen, mukaan lukien tiedot OneDrivesta. Kuten useimmat sähköpostiohjelmat, Windows Live Mail kohtaa ajoittain virheitä.
Tämä blogi on omistettu ärsyttävimmän virheen, nimittäin 0x8007007a, korjaamiseen.
Mikä aiheuttaa virheen 0x8007007a Windows 10:ssä?

Windows Live Mail -virhe 0x8007007a on virhe, joka tapahtuu yleensä, kun käyttäjä yrittää lähettää viestejä valokuva-albumin kanssa. Tämä voi tapahtua, koska ominaisuus ei ole enää käytettävissä albumin tallennuspaikkaan OneDrivessa tehtyjen muutosten vuoksi. Koska viestiä ei voida lähettää, se voi juuttua Lähtevät-kansioon ja estää myöhempien viestien lähettämisen. Lue lisää







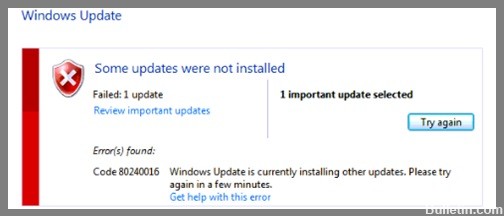






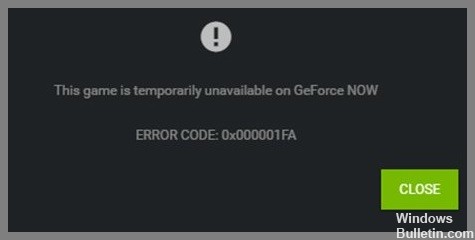

 = & 0 = &
= & 0 = &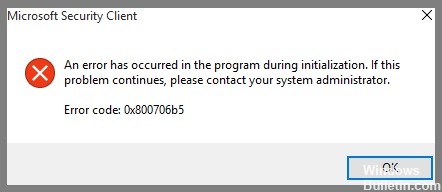
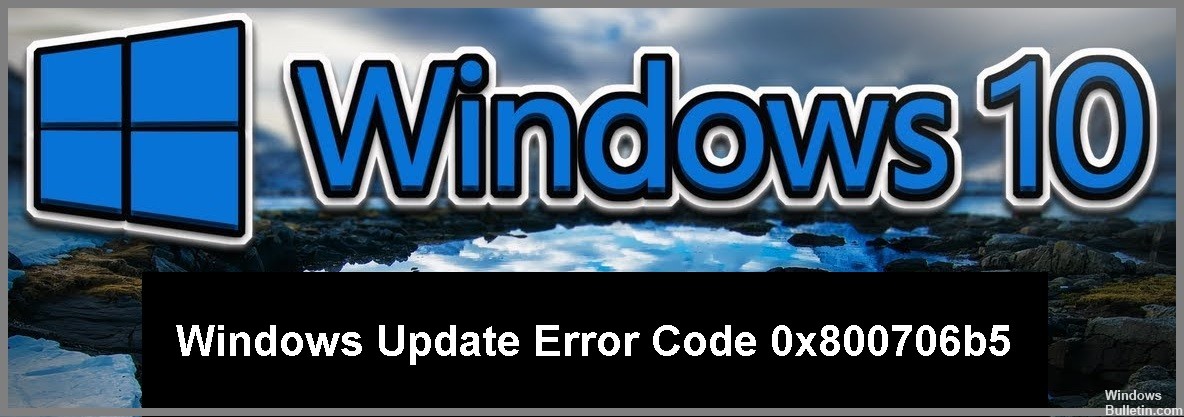
 = & 0 = &
= & 0 = &

