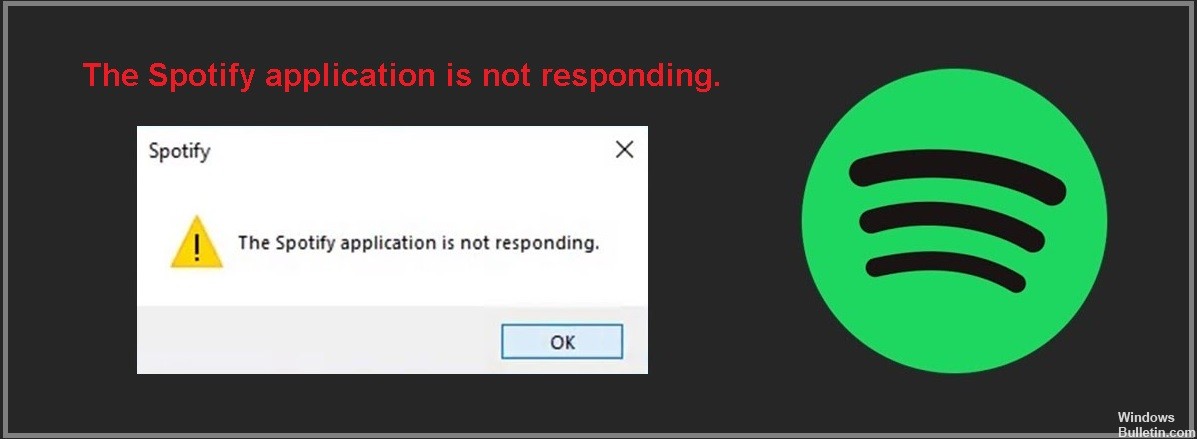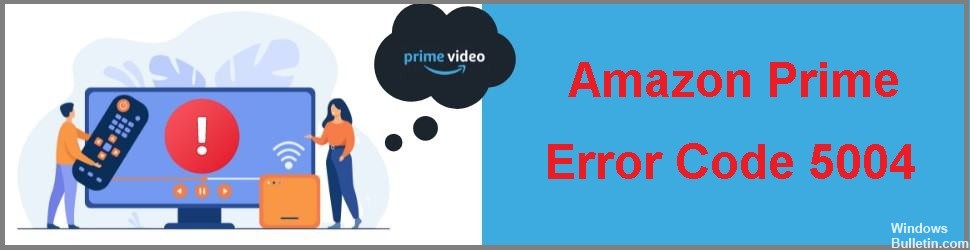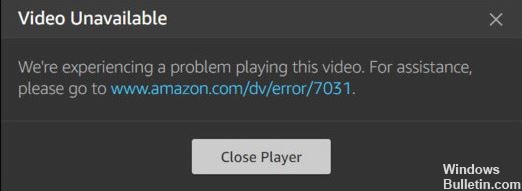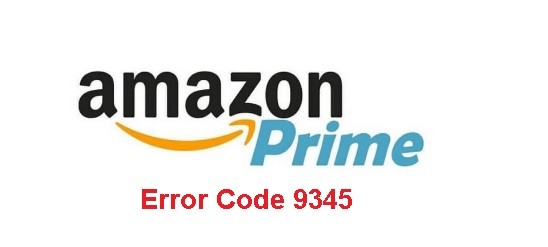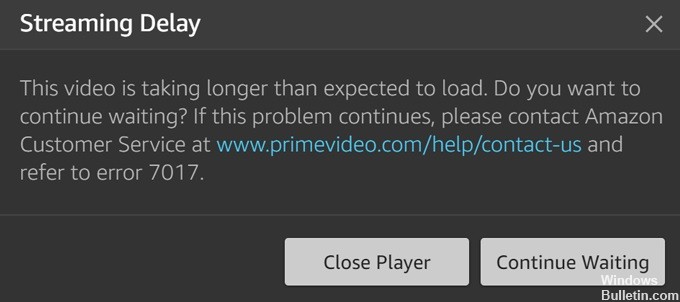Virheen "Tälle tilille ei ole asetettu nimeä" ratkaiseminen YouTubessa
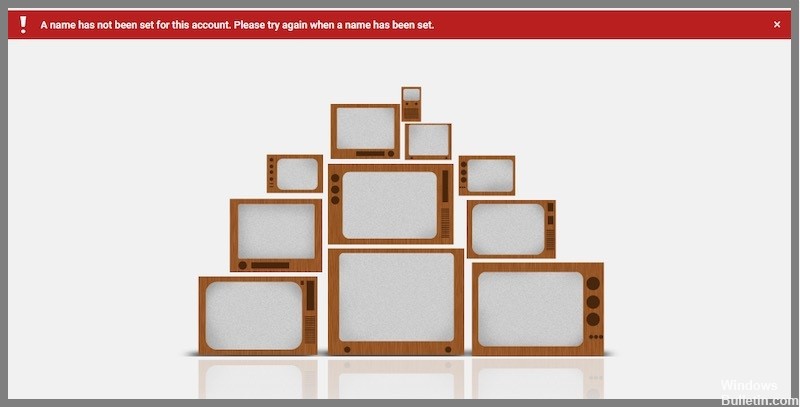
Kun yrität kirjautua sisään YouTube-tilillesi ja napsautat Oma kanava -vaihtoehtoa, saatat saada virheilmoituksen, jonka mukaan tälle tilille ei ole asetettu nimeä. Yritä uudelleen, jos nimi on asetettu.
Virheilmoituksen kirjaimellisen merkityksen perusteella voit ymmärtää, että tämä ongelma ilmenee, koska et ole asettanut Google-tilisi nimeä oikein.
Mikä aiheuttaa "Tälle tilille ei ole asetettu nimeä" -viestin?
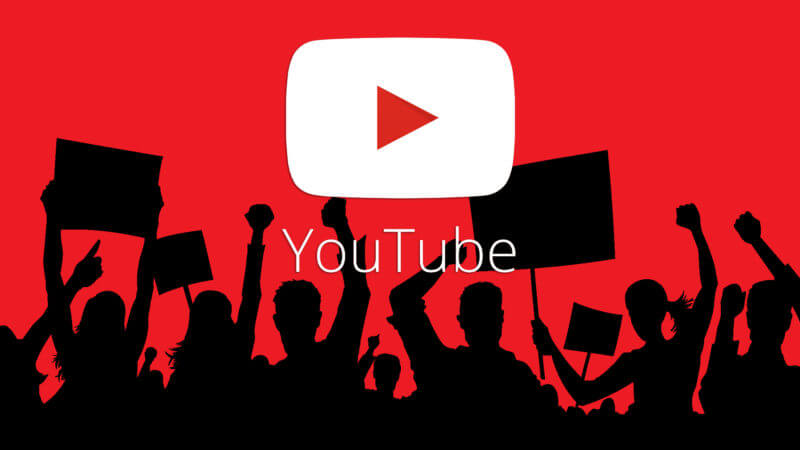
Syy, miksi näet ja saat säännöllisesti tämän YouTube-virheen, johtuu Google-tilisi ongelmasta. Koska Google omistaa YouTuben, tarvitset Google-tilin käyttääksesi sitä sekä muita Googlen palveluita. Jos näet YouTube-ongelman, et ole määrittänyt nimeäsi Google-tililläsi.