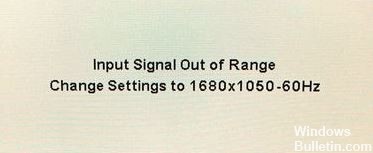Jos yrität avata GeForce Experiencen Windowsissa, mutta se epäonnistuu ja näet virheilmoituksen:
Jotain meni pieleen. Kokeile käynnistää tietokone uudelleen ja käynnistä GeForce Experience uudelleen. VIRHEKOODI: 0x0003
Olemme nähneet, että monet Windows -käyttäjät ilmoittavat myös tästä virheestä. Lisäksi voit todennäköisesti korjata sen itse. Tässä on joitain erittäin tehokkaita ratkaisuja, joita voit kokeilla. Sinun ei tarvitse kokeilla niitä kaikkia; selaa luetteloa, kunnes löydät itsellesi sopivan ratkaisun.
Mikä aiheuttaa Geforce Experience -virhekoodin 0x0003?

- Ongelma verkkosovittimen kanssa
- Viallinen Windows -päivitys
- Viallinen Nvidia-ohjain
- Nvidian palvelut eivät toimi
Kuinka voin korjata Geforce Experience -virhekoodin 0x0003?

Asenna Nvidian komponentit uudelleen
- Voit avata "Suorita" painamalla Windows + R ja avata "Ohjelmat ja toiminnot" -ikkunan kirjoittamalla CPL.
- Etsi kaikki Nvidia-ohjelmat tästä ikkunasta, napsauta niitä hiiren kakkospainikkeella ja valitse Poista.
- Käynnistä tietokone uudelleen ja lataa GeForce Experience uudelleen. Tämä myös lataa ja asentaa automaattisesti uusimman version puuttuvista ohjaimista.
- Kun lataus on valmis, voit käynnistää tietokoneen uudelleen ja tarkistaa, onko GeForce Experience -virhekoodi 0x0003 on kadonnut.
Nvidia -palvelujen pakotettu uudelleenkäynnistys
- Paina Windows + R, kirjoita MSC ja avaa Windows Services -sovellus painamalla Enter.
- Etsi kaikki Nvidia-palvelut Palvelut-ikkunasta, napsauta niitä hiiren kakkospainikkeella ja valitse Käynnistä uudelleen käynnistääksesi Nvidia-palvelun.
- Jos jotkin Nvidia-palvelut eivät ole käynnissä, voit napsauttaa niitä hiiren kakkospainikkeella ja valita Käynnistä.
Päivitä Nvidia -näytönohjaimet uusimpaan versioon
- Voit avata Windows 10 Device Managerin. Paina vain Windows + X ja avaa se valitsemalla Laitehallinta.
- Laajenna näyttösovittimet ja napsauta hiiren kakkospainikkeella Nvidia-näytönohjainta ja valitse Päivitä ohjain päivittääksesi sen uusimpaan versioon.
Salli Nvidian telemetriapalvelun kommunikoida työpöydän kanssa
- Paina Windows + R, kirjoita MSC ja avaa Windows Services -sovellus painamalla Enter.
- Etsi sitten Nvidia Telemetry -säiliö ja valitse Ominaisuudet napsauttamalla sitä hiiren kakkospainikkeella.
- Napsauta Yhteys -välilehteä ja varmista, että Salli palvelun olla vuorovaikutuksessa työpöydän kanssa -valintaruutu on valittu.
- Napsauta Käytä-painiketta.
= & 0 = &






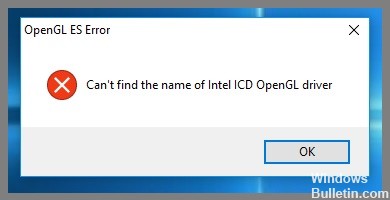
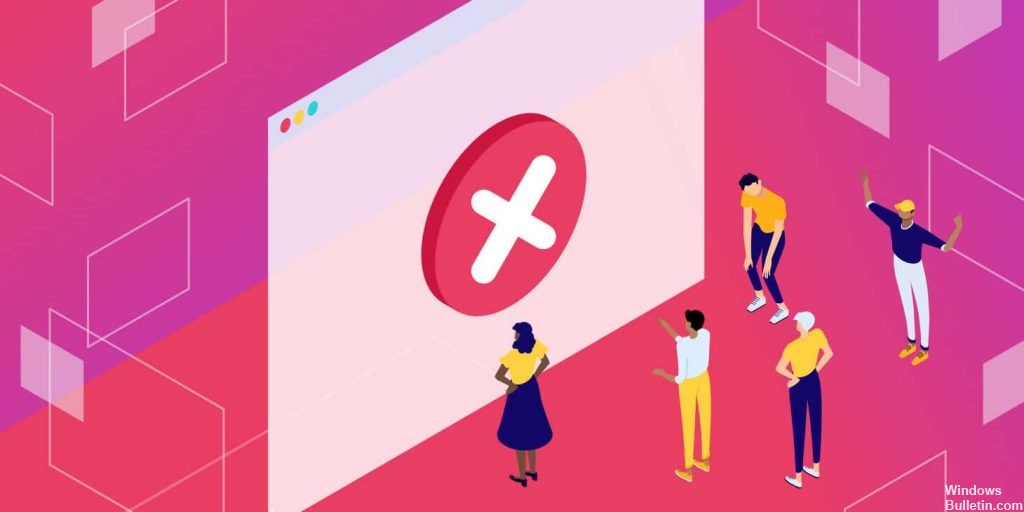
 = & 0 = &
= & 0 = &