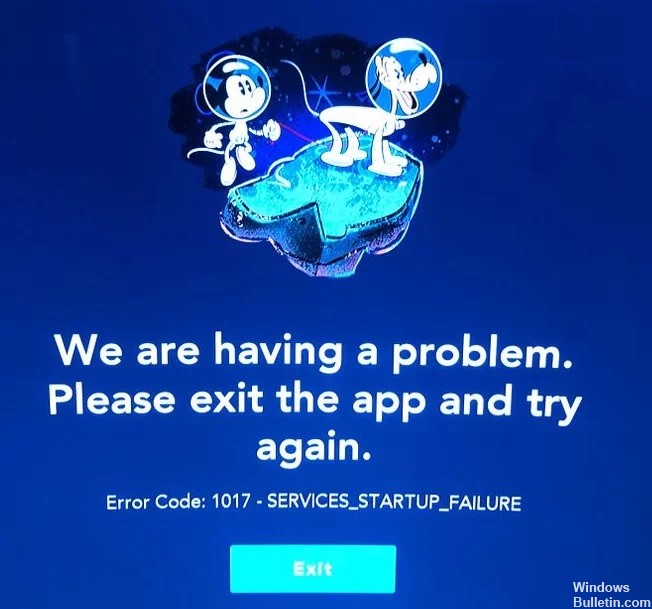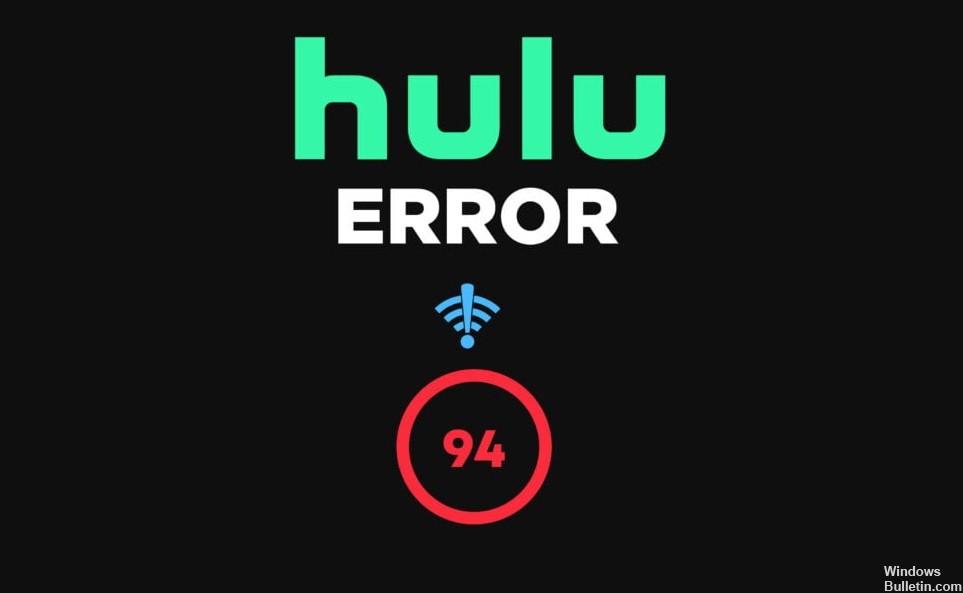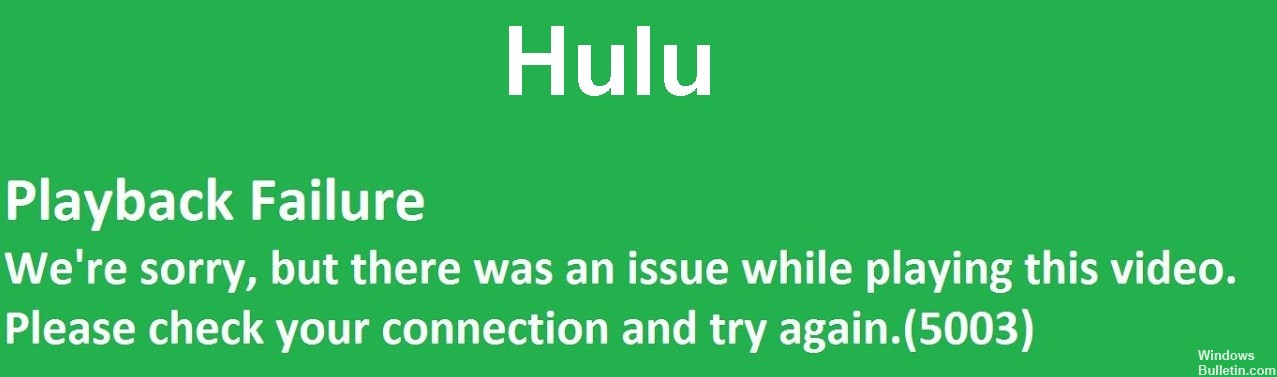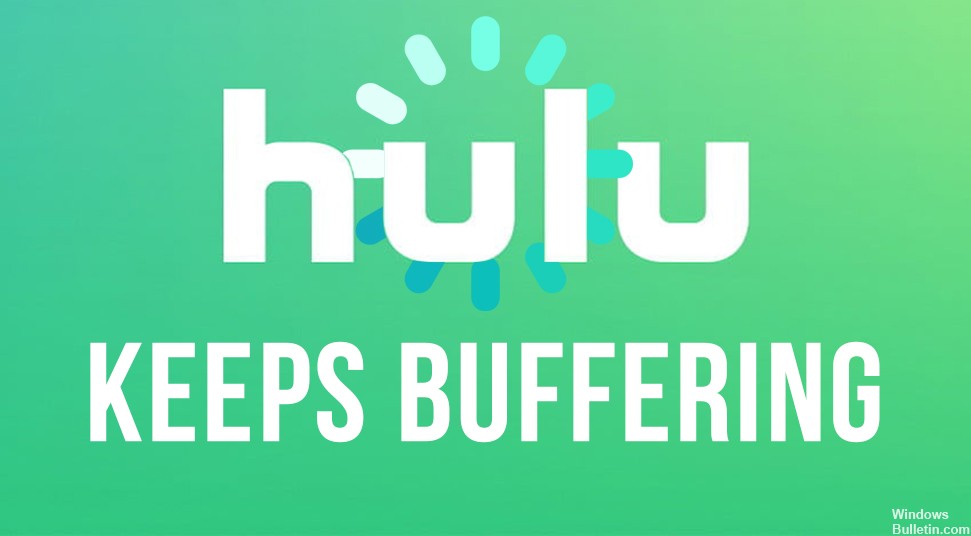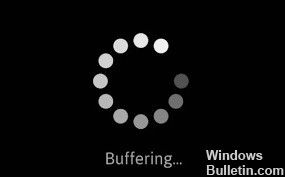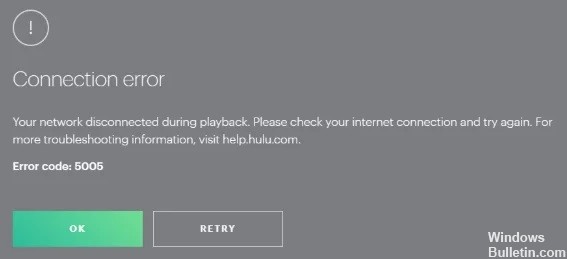Kuinka ratkaista Disney Plus -kirjautumispainike ei toimi
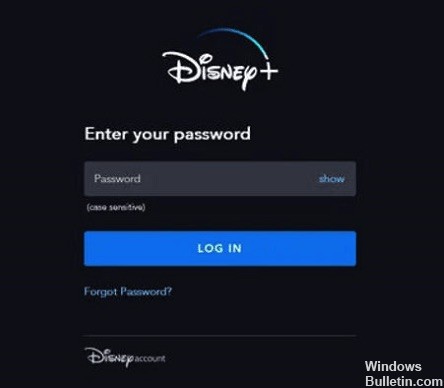
Yksi monien käyttäjien ilmoittama ongelma on, että Disney Plus -kirjautumispainike ei toimi, kun katsot suoratoistoelokuvia selaimen kautta. Vaikka Disney Plus -verkkosivusto toimii hyvin, et saa vastausta, kun napsautat kirjautumispainiketta. Useimmat käyttäjät saavat tämän virheen käyttämällä Microsoft Edgeä ja Google Chromea selaiminaan Windows 10 -tietokoneissa.
Jos kohtaat saman ongelman, tarkista seuraavat ratkaisut saadaksesi selville, kuinka se korjataan.
Miksi Disney Plus -kirjautumispainike ei toimi?
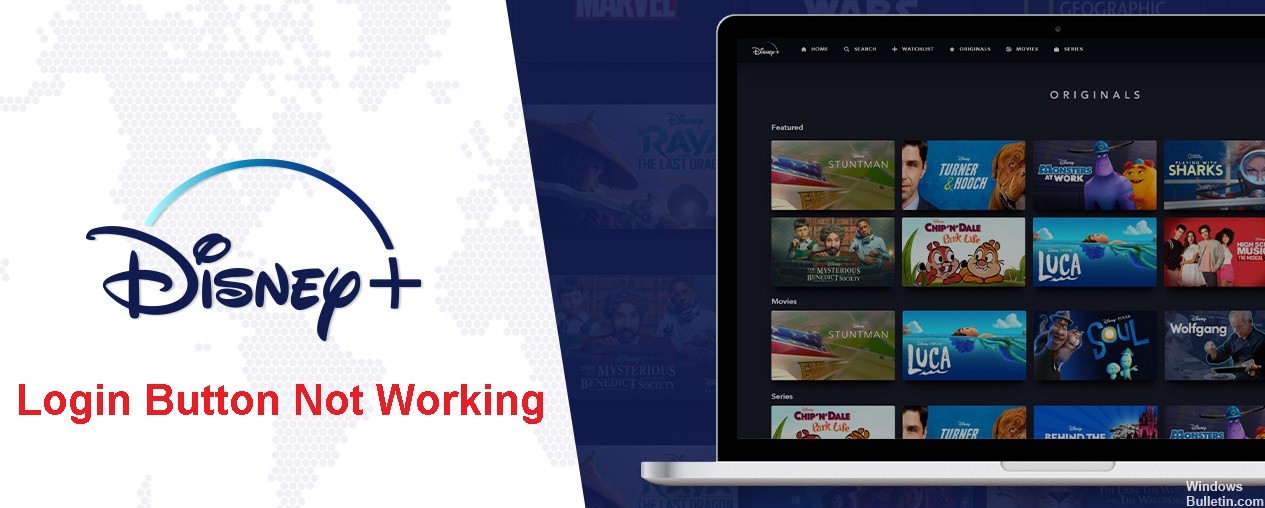
- Kun Disney Plus ei ole saatavilla.
- Kun vanhentunut sovellus on käynnissä.
- Kun verkkoon tulee ongelma.
- Jos käytät laajennuksia, jotka aiheuttavat ongelmia.
- Jos olet määrittänyt reitittimen asetukset väärin.
- VPN-yhteytesi ongelmien vuoksi tai jos VPN estää Disney Plusin.
- Selaimessasi on ongelma, jonka vuoksi et voi muodostaa yhteyttä Disney Plus -palveluun.
Kuinka korjata se tosiasia, että Disney Plus -kirjautumispainike ei toimi?
 = & 0 = &
= & 0 = &