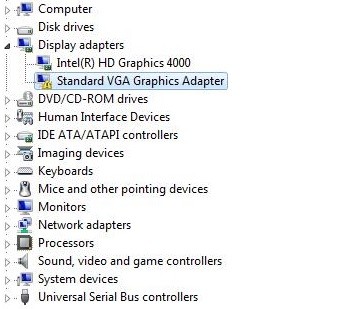NVIDIA Container High -suorittimen käytön vianmääritys Windows 10 -tietokoneessa
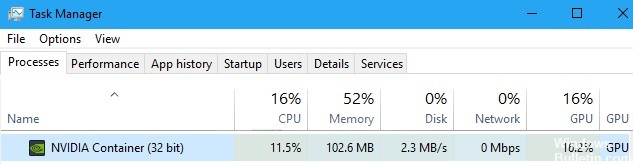
Jokainen, joka ostaa Nvidia-näytönohjaimen, tarvitsee ohjelmiston toimiakseen kunnolla. Vaikka tärkein osa on ajuri, on myös monia lisäpalveluita ja prosesseja, joita muut ohjelmat käyttävät, jotka liittyvät GPU:n suorituskykyyn. Tästä syystä voit löytää monia aiheeseen liittyviä merkintöjä Tehtävienhallinnasta.
Normaaleissa olosuhteissa minkään näistä prosesseista ei saisi kuluttaa paljon tietokoneen prosessointitehoa, elleivät ne ole tilapäisiä toimintoja, kuten automaattisia päivityksiä. Monet käyttäjät ovat kuitenkin valittaneet, että NVIDIA-kontti kuluttaa liikaa suorittimen tehoa kuin pitäisi. Tämä toiminta voi tietysti aiheuttaa paljon haittoja, koska se voi hidastaa tietokonettasi tai keskeyttää muita prosesseja.