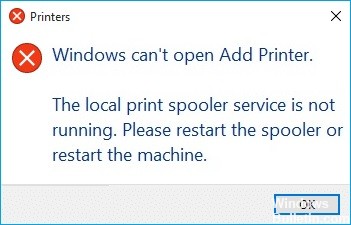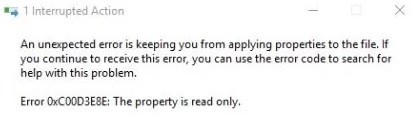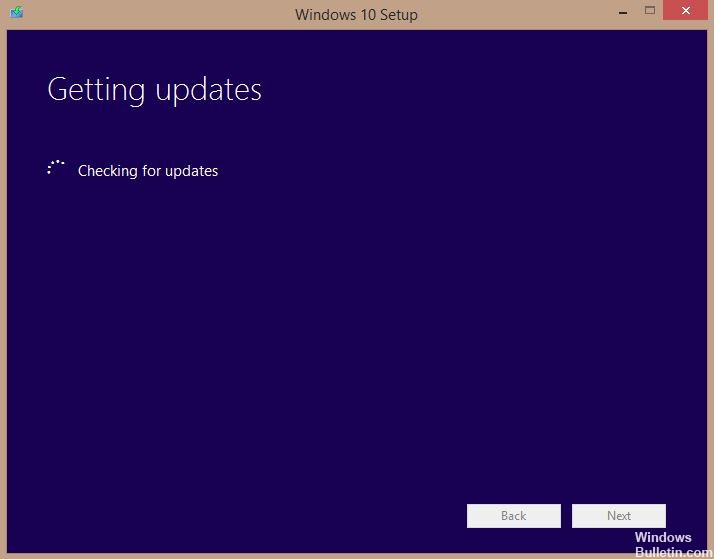Vianetsintä "Print Spooler Service Not Running" Windows 10 -tietokoneessa

Virheviesti "Paikallinen taustatulostuspalvelu ei ole käynnissä" saattaa tulla näkyviin, kun yrität asentaa uuden tulostimen, kun avaat määritetyn paikallisen tulostimen asetukset tai kun yrität tulostaa tiedoston. Tämä virhe saattaa ilmetä Windows-tietokoneissa.
Virheilmoituksen teksti voi vaihdella hieman riippuen siitä, mitä haluat tehdä tulostuksen taustatulostusalijärjestelmän objekteille. Esimerkiksi
Windows ei voi avata “Lisää tulostin.
Paikallinen taustatulostuspalvelu ei ole käynnissä. Käynnistä taustatulostus tai tietokone uudelleen.