Kuinka ratkaista "Microsoft Store ei toimi" -ongelma Windows 11 -käyttöjärjestelmässä

Windows 11:n Microsoft Store -sovellus tarjoaa kätevän ja turvallisen ympäristön sovellusten, pelien ja elokuvien lataamiseen ja asentamiseen. Vaikka sovellusta päivitetään usein käytettävyyden parantamiseksi, saatat silti kohdata ongelmia sovelluksen avaamisessa, jäädyttämisessä, päivitysten asentamisessa tai sovellusten lataamisessa, virheilmoituksia jne.
Tässä oppaassa opit ratkaisemaan Microsoft Storen kaatumisen Windows 11:ssä.
Mikä on syynä siihen, että Microsoft Store ei toimi Windows 11:ssä?

- Kaupan uutta versiota ei ole asennettu: Muista, että Microsoft on päättänyt suunnitella Storen uudelleen Windows 11:ssä. Et ehkä voi avata Microsoft Storen käyttöliittymää, koska uusi versio ei sisälly Windows 11 -asennukseesi.
- Microsoft Storen päivitysvirhe: Osoittautuu, että on outo ongelma, kun päivität Windows 11:een aiemmasta Windowsin versiosta ja napsautat Store-kuvaketta, mutta mitään ei tapahdu.
- Taustalla olevan järjestelmätiedoston vaurioituminen: Vakavammissa olosuhteissa tämä ongelma voi johtua vioittuneesta järjestelmätiedostosta.
Kuinka voin korjata sen tosiasian, että Microsoft Store ei toimi Windows 11:ssä?
 = & 0 = &
= & 0 = &





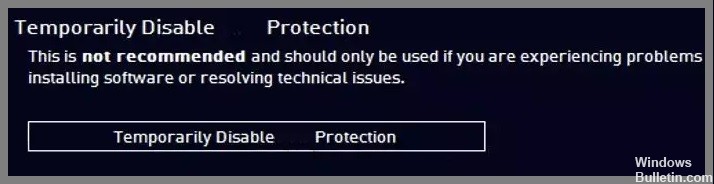








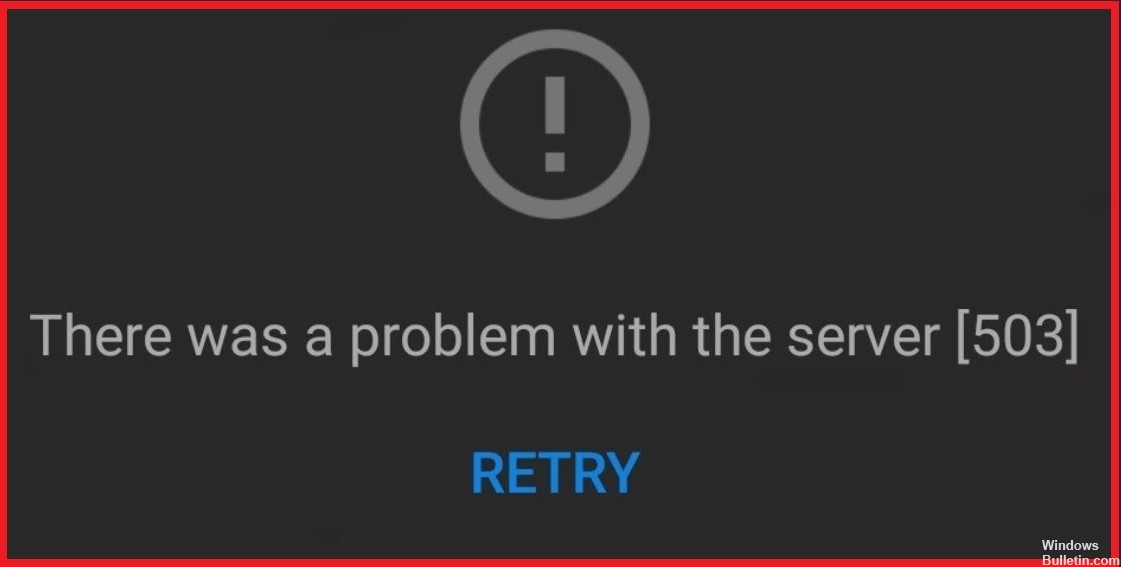
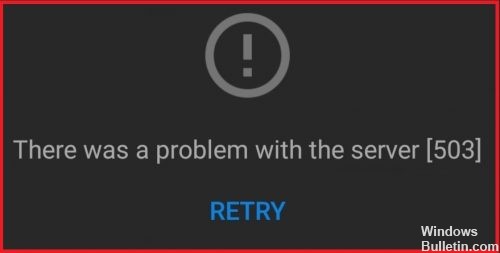
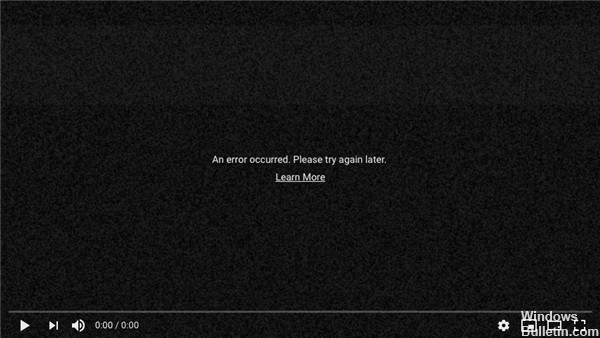
 = & 0 = &
= & 0 = &