Päivitetty huhtikuu 2024: Älä enää saa virheilmoituksia ja hidasta järjestelmääsi optimointityökalumme avulla. Hanki se nyt osoitteessa linkki
- Lataa ja asenna korjaustyökalu täältä.
- Anna sen skannata tietokoneesi.
- Työkalu tulee silloin Korjaa tietokoneesi.
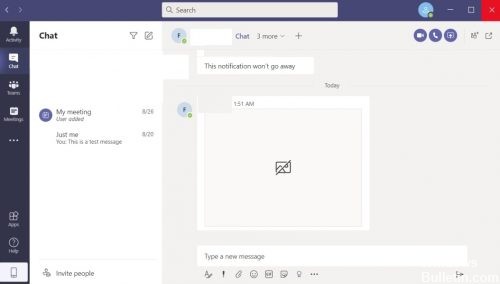
Microsoft Teams on yhtenäinen viestintäalusta, joka integroituu tilauspohjaisten ohjelmien Office 365 -sarjaan.
Microsoft Teams tarjoaa jatkuvaa keskustelua työpaikalla, videoneuvotteluja, tiedostojen tallennusta ja sovellusten integrointia. Toisin sanoen Microsoft Teams on Microsoftin versio yhteistyötyökalusta.
Tietysti chat sisältää kuvien lähettämisen ja vastaanottamisen, ja jotkut käyttäjät ovat ilmoittaneet ongelmista kuvien näyttämisessä Microsoft Teamsissa.
Mistä syystä kuvia ei voi ladata Microsoft Teams Chatiin?
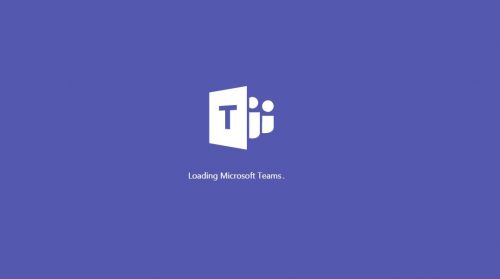
Tiimien vanhentunut versio: Päivitetyt sovellusten versiot säästävät järjestelmääsi monilta ongelmilta. Jos käytät vanhentunutta Teams-versiota, saatat kohdata keskusteltavan virheen.
Yhteensopimaton laite / käyttöjärjestelmä: Microsoft Teams on alustojen välinen sovellus. Jos käyttämässäsi käyttöjärjestelmässä / laitteessa on yhteensopivuusongelmia, saatat kohdata tämänhetkisen ongelman.
Selaimet, joita ei tueta: Teams tukee melkein kaikkia moderneja selaimia. Mutta jos sillä on yhteensopivuusongelmia minkä tahansa selaimen kanssa, se voi lopettaa kuvien näyttämisen kyseisessä selaimessa.
Kuinka "Kuvia ei voi ladata Microsoft Teams-chatissa" -ongelma ratkaista?
Huhtikuun 2024 päivitys:
Voit nyt estää tietokoneongelmat käyttämällä tätä työkalua, kuten suojataksesi tiedostojen katoamiselta ja haittaohjelmilta. Lisäksi se on loistava tapa optimoida tietokoneesi maksimaaliseen suorituskykyyn. Ohjelma korjaa yleiset virheet, joita saattaa ilmetä Windows -järjestelmissä, helposti - et tarvitse tuntikausia vianmääritystä, kun sinulla on täydellinen ratkaisu käden ulottuvilla:
- Vaihe 1: Lataa PC-korjaus- ja optimointityökalu (Windows 10, 8, 7, XP, Vista - Microsoft Gold Certified).
- Vaihe 2: Valitse “Aloita hakuLöytää Windows-rekisterin ongelmat, jotka saattavat aiheuttaa PC-ongelmia.
- Vaihe 3: Valitse “Korjaa kaikki”Korjata kaikki ongelmat.

Poista GPU-laitteistokiihdytys käytöstä
Kun pelaat pelejä, näytönohjaimesi tekee ylitöitä kuvien renderoimiseksi ja pelin tasaisemmaksi. GPU-laitteistokiihdytys ”on ominaisuus, joka tekee saman tavallisille ohjelmille, kuten Microsoft Teams.
- Avaa Microsoft Teams ja siirry profiilikuvakkeeseesi. Sen pitäisi olla näytön oikeassa yläkulmassa.
- Valitse avattavasta valikosta Asetukset.
- Etsi Yleiset-välilehdestä Poista käytöstä GPU-laitteistokiihdytys ja ota se käyttöön.
- Käynnistä lopuksi Microsoft Teams uudelleen.
Kirjaudu ulos ja kirjaudu tilillesi
Tällaiset yleiset verkkovirheet voivat yleensä liittyä tilisi ja palvelimen väliseen yhteysongelmaan. Kun kirjaudut ulos tililtäsi, yhteys katkeaa kokonaan. Ihannetapauksessa, kun kirjaudut sisään takaisin, yhteys on palautettava kokonaan.
Onneksi kirjautumis- ja kirjautumisvaiheet ovat samat sekä selaimessa että Teams-sovelluksessa.
- Vie hiiri näytön oikeassa yläkulmassa olevan profiilikuvakkeen päälle ja napsauta sitä.
- Pudotusvalikon pitäisi avautua, löytää se ja kirjautua tililtäsi valitsemalla Kirjaudu ulos.
- Anna lopuksi kirjautumistietosi ja kirjaudu sisään uudelleen.
Poista Mircosoft Teams -sovellus
Kun suljet Microsoft Teamsin perinteisellä tavalla, sitä ei aina poisteta kokonaan tietokoneen muistista. Tämä johtuu pääasiassa siitä, että ohjelmaan liittyvät prosessit saattavat jatkua taustalla joko seurantatarkoituksiin tai virheen vuoksi.
Valitettavasti tämä taustaprosessi voi olla ongelmasi syy. Tuhomme Microsoft Teams -sovelluksen Task Manager -ominaisuudella.
Meidän onneksi Task Manager seuraa kaikkia käynnissä olevia etu- ja taustaprosesseja, myös järjestelmäprosesseja. Löydämme ja poistamme kaikki Microsoft Teamsiin liittyvät käynnissä olevat tiedostot.
- Avaa Tehtävienhallinta painamalla CTRL + VAIHTO + ESC samanaikaisesti.
- Voit myös siirtyä Käynnistä-valikkoon ja löytää Tehtävienhallinnan.
- Jos Tehtävienhallinta avautuu nyt ilman välilehtiä, sinun on lähennettävä yksityiskohtia.
- Vie hiiri Tehtävienhallinnan vasemman alakulman päälle ja napsauta "Tiedot".
- Kun välilehdet tulevat näkyviin, etsi ”Process” ja napsauta sitä.
- Voit napsauttaa mitä tahansa käynnissä olevaa sovellusta ja kirjoittaa "Microsoft Teams" löytääksesi ja korostaaksesi Microsoft Teamsin.
- Voit myös etsiä tätä prosessia itse.
- Lopuksi napsauta hiiren kakkospainikkeella prosessia ja lopeta ohjelma valitsemalla Lopeta tehtävä.
Tyhjennä Microsoft Teamsin välimuistitiedostot
Tässä menetelmässä me tyhjennä Microsoft Teamsin välimuistitiedostot päästäksesi eroon vioittuneista tiedostoista tai tiedoista, jotka saattavat aiheuttaa ongelmasi.
Poistamalla välimuistitiedostot et menetä mitään henkilökohtaisia tietoja, mutta sinun on määritettävä asetukset uudelleen mieltymystesi mukaan.
- Avaa ensin Suorita-valintaikkuna. Voit tehdä tämän käyttämällä Windows + R-näppäinyhdistelmää tai etsimällä Käynnistä-valikosta Suorita.
- Kirjoita sitten "% appdata%" valintaikkunaan. Kansion, jossa on useita tiedostoja, pitäisi avautua ruudulle.
- Etsi tästä kansiosta Microsoft-kansio ja avaa se.
- Etsi lopuksi ”Teams” -kansio ja poista se.
Asiantuntijavinkki: Tämä korjaustyökalu tarkistaa arkistot ja korvaa vioittuneet tai puuttuvat tiedostot, jos mikään näistä tavoista ei ole toiminut. Se toimii hyvin useimmissa tapauksissa, joissa ongelma johtuu järjestelmän korruptiosta. Tämä työkalu myös optimoi järjestelmäsi suorituskyvyn maksimoimiseksi. Sen voi ladata Napsauttamalla tätä
Usein kysytyt kysymykset
Miksi en näe kuvia Microsoft Teamsissa?
Jos Microsoft Teams ei näytä kuvia, kirjaudu ulos tilistäsi ja sulje sovellus. Käynnistä sitten Teams uudelleen ja kirjaudu sisään uudelleen. Tämä nopea kiertotapa tyhjentää asiakkaan välimuistin. Tarkista, näyttävätkö Teams nyt kuvia ja GIF-tiedostoja oikein.
Kuinka korjaan Microsoft Teams -kuvia, jotka eivät lataudu?
- Poista laitteistokiihdytys käytöstä.
- Käynnistä Microsoft Teams uudelleen.
- Ota laitteistokiihdytys käyttöön.
- Käynnistä Microsoft Teams uudelleen.
- Kuvien pitäisi nyt latautua normaalisti.
Kuinka voin lisätä kuvan Microsoft Teams-chatiin?
- Tallenna kuva paikalliselle kiintolevylle.
- Napsauta viestissä olevaa "Liitä" -painiketta tarkastellaksesi ja etsiaksesi tiedostosi.
- Valitse ladattava kuva tietokoneeltasi.


