Mise à jour avril 2024: Arrêtez de recevoir des messages d'erreur et ralentissez votre système avec notre outil d'optimisation. Obtenez-le maintenant à ce lien
- Téléchargez et installez l'outil de réparation ici.
- Laissez-le analyser votre ordinateur.
- L'outil va alors répare ton ordinateur.
Windows 10 est l'un des meilleurs systèmes d'exploitation disponibles aujourd'hui. Des millions de personnes comptent sur ce système d'exploitation pour des solutions informatiques inégalées. Ce système d'exploitation dispose de nombreux outils et services qui en font le choix préféré. Malheureusement, même si vous pouvez vous attendre à une fiabilité et à des performances exceptionnelles, vous pouvez également rencontrer des bogues. Un exemple courant de ceci est le code d'erreur Windows Update, tel que l'erreur de mise à jour 0x8024a105.
Pourquoi l'erreur 0x8024a105 se produit-elle
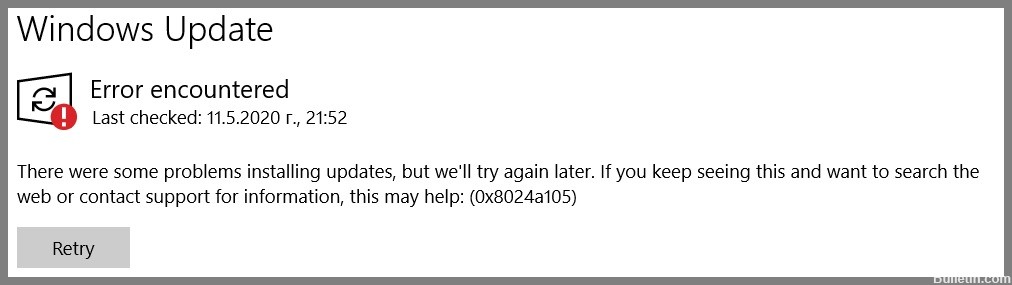
Les raisons de cette erreur peuvent être les suivantes :
- Attaque de malware/virus.
- Fichiers système endommagés.
- Composants de mise à jour Windows.
- Un programme antivirus obsolète est installé sur votre système.
Comment se débarrasser de l'erreur 0x8024a105
Exécutez l'utilitaire de résolution des problèmes de mise à jour Windows

Cet utilitaire peut vous aider à résoudre les problèmes de fichiers manquants ou endommagés, ainsi que les problèmes qui empêchent l'installation correcte des mises à jour. Voici comment exécuter l'utilitaire de résolution des problèmes de mise à jour Windows sur votre système :
- Appuyez sur la touche Windows, puis tapez "dépanner".
- Sélectionnez "Dépanner" dans les résultats de la recherche.
- Sous « Soyez opérationnel », sélectionnez « Windows Update ».
- Le dépanneur va maintenant analyser votre système pour détecter tout problème susceptible d'empêcher l'installation correcte des mises à jour.
- Si des problèmes sont détectés, suivez les instructions à l'écran pour les résoudre.
- Une fois l'utilitaire de résolution des problèmes terminé, essayez à nouveau d'exécuter la mise à jour Windows et voyez si le problème a été résolu.
Lancer l'analyse SFC

Pour exécuter une analyse SFC sur Windows 10, suivez ces étapes :
- Ouvrez le menu Démarrer et tapez 'cmd'.
- Faites un clic droit sur l'option "Invite de commandes" et sélectionnez "Exécuter en tant qu'administrateur".
- Tapez 'sfc / scannow' dans la fenêtre d'invite de commande et appuyez sur Entrée.
- Le processus de numérisation prendra un certain temps. Une fois terminé, vous verrez un message indiquant si des fichiers corrompus ont été trouvés ou non.
- Si des fichiers corrompus ont été trouvés, ils seront automatiquement réparés. Redémarrez votre ordinateur et relancez l'analyse pour confirmer que le problème a été résolu.
Mise à jour d'avril 2024:
Vous pouvez désormais éviter les problèmes de PC en utilisant cet outil, comme vous protéger contre la perte de fichiers et les logiciels malveillants. De plus, c'est un excellent moyen d'optimiser votre ordinateur pour des performances maximales. Le programme corrige facilement les erreurs courantes qui peuvent survenir sur les systèmes Windows - pas besoin d'heures de dépannage lorsque vous avez la solution parfaite à portée de main :
- Étape 1: Télécharger PC Repair & Optimizer Tool (Windows 10, 8, 7, XP, Vista - Certifié Microsoft Gold).
- Étape 2: Cliquez sur “Start scan”Pour rechercher les problèmes de registre Windows pouvant être à l'origine de problèmes avec l'ordinateur.
- Étape 3: Cliquez sur “Tout réparer”Pour résoudre tous les problèmes.
Scannez votre PC pour les logiciels malveillants
Ouvrez votre logiciel antivirus. Recherchez une icône dans votre barre des tâches ou recherchez le programme dans votre liste d'applications. Si vous n'avez pas de logiciel antivirus installé, il est maintenant temps de le télécharger et de l'installer. Windows 10 inclut Microsoft Defender Antivirus, qui est une bonne option.
Une fois votre programme antivirus ouvert, recherchez un bouton "Scan". Cela lancera le processus de recherche de virus sur votre ordinateur. Selon le nombre de fichiers que vous avez et le bon fonctionnement de votre ordinateur, cela peut prendre de quelques minutes à une heure.
Pendant l'exécution de l'analyse, vous pouvez voir une liste des fichiers en cours d'analyse ainsi que les virus détectés. Si des virus sont détectés, le programme vous invite généralement à prendre des mesures, telles que la mise en quarantaine ou la suppression du fichier infecté. Une fois l'analyse terminée, vous devriez être exempt de tout logiciel malveillant !
Exécuter l'outil DISM
L'outil DISM est un excellent moyen de résoudre de nombreux problèmes courants avec Windows 10, tels que des fichiers corrompus, des autorisations incorrectes et d'autres problèmes. Voici une liste rapide des étapes à suivre pour exécuter l'outil DISM sous Windows 10 :
- Appuyez sur la touche Windows + R pour ouvrir la boîte de dialogue Exécuter.
- Dans la boîte de dialogue Exécuter, tapez "cmd" et appuyez sur Entrée.
- Dans la fenêtre d'invite de commande, tapez "dism /online /cleanup-image /scanhealth" et appuyez sur Entrée.
- Attendez que l'analyse soit terminée. Si des problèmes sont détectés, l'outil DISM les résoudra automatiquement.
- Tapez « dism /online /cleanup-image /restorehealth » et appuyez sur Entrée.
- Attendez que l'opération de restauration soit terminée. Cela peut prendre quelques minutes.
- Fermez la fenêtre d'invite de commande et redémarrez votre ordinateur. Votre Windows 10 devrait maintenant fonctionner correctement.
Redémarrer le PC
Lorsque votre ordinateur commence à fonctionner, l'une des premières choses que vous pouvez essayer est de le redémarrer. Cela fermera tous les programmes ouverts et donnera au système un nouveau départ. Voici un guide étape par étape sur la façon de redémarrer votre PC sous Windows 10 :
- Cliquez sur le bouton Démarrer dans le coin inférieur gauche de l'écran.
- Cliquez sur l'icône d'alimentation.
- Cliquez sur Redémarrer.
- Attendez que l'ordinateur redémarre. Cela peut prendre quelques minutes.
- Votre ordinateur devrait maintenant être redémarré et fonctionner plus facilement.
Effectuer une initialisation propre
Un démarrage minimal est une technique de dépannage de Windows 10 qui démarre votre ordinateur avec un ensemble minimal de pilotes et de programmes de démarrage, afin que vous puissiez déterminer si un programme d'arrière-plan interfère avec votre jeu ou votre programme. Voici comment effectuer un démarrage minimal :
- Appuyez sur la touche du logo Windows + R sur votre clavier pour ouvrir la boîte de dialogue Exécuter.
- Tapez msconfig et appuyez sur Entrée pour ouvrir la configuration du système.
- Dans l'onglet Général, sélectionnez Démarrage sélectif.
- Désélectionnez Charger les éléments de démarrage.
- Dans l'onglet Services, sélectionnez Masquer tous les services Microsoft.
- Cliquez sur Désactiver tout, puis cliquez sur OK.
- Redémarrez votre ordinateur et voyez si cela fonctionne maintenant.
Conseil d'expert Cet outil de réparation analyse les référentiels et remplace les fichiers corrompus ou manquants si aucune de ces méthodes n'a fonctionné. Cela fonctionne bien dans la plupart des cas où le problème est dû à la corruption du système. Cet outil optimisera également votre système pour maximiser les performances. Il peut être téléchargé par En cliquant ici
Foire aux Questions
Comment corriger le code d'erreur 0x8024a105 ?
- Effectuez un redémarrage.
- Exécutez l'outil DISM.
- Redémarrez le dossier catroot2.
- Vérifiez la connexion Internet.
- Exécutez le dépanneur Windows Update.
- Réinitialisez le dossier contenant la distribution du logiciel.
Qu'est-ce que cela signifie 0x8024a105 ?
L'erreur peut se produire lors de la recherche de mises à jour Windows ou lors de la vérification de l'historique des mises à jour et de l'analyse des mises à jour dont l'installation a échoué. Selon les experts, l'erreur 0x8024a105 indique un problème avec le service de données Background Intelligence.
Comment résoudre une mise à jour Windows ?
Si vous obtenez un code d'erreur lors du téléchargement et de l'installation des mises à jour Windows, le dépannage des mises à jour peut vous aider à résoudre le problème. Sélectionnez Démarrer -> Paramètres > Système -> Dépannage -> Autres dépanneurs.


