Aggiornato 2024 di aprile: smetti di ricevere messaggi di errore e rallenta il tuo sistema con il nostro strumento di ottimizzazione. Scaricalo ora su questo link
- Scarica e installa lo strumento di riparazione qui.
- Lascia che scansioni il tuo computer.
- Lo strumento sarà quindi ripara il tuo computer.
Il codice di errore caa20002 si verifica quando si tenta di accedere a una sala riunioni che non esiste. Riceverai questo errore quando tenti di partecipare a una sala riunioni in un progetto team ospitato in Microsoft 365 Business Premium, Office 365 Enterprise E3, Office 365 Education E1, Office 365 ProPlus, SharePoint Online, Skype for Business Online o Windows Server 2016 Essenziali. Il codice di errore indica che non ci sono riunioni pianificate per l'intervallo di date specificato. Se stai tentando di partecipare a una riunione che non è stata ancora pianificata, non funzionerà.
Quali sono le cause dell'errore di Microsoft Teams caa20002?
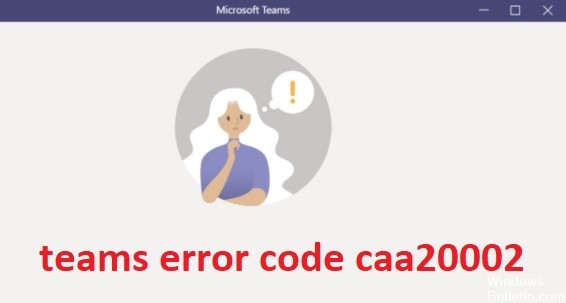
L'errore Microsoft Teams CAA20002 si verifica quando sono presenti troppi file di cache archiviati in Windows 10. Se si verificano problemi di accesso a Microsoft Teams, potrebbe significare che si è tentato di accedere a più dispositivi contemporaneamente. Potresti riscontrare questo problema anche se accedi a Microsoft Teams tramite una connessione VPN.
Come risolvere il codice di errore di Microsoft Teams caa20002?
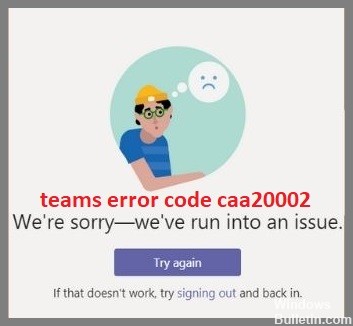
Viene visualizzato il codice di errore CAA20002 durante il tentativo di accedere a una sala riunioni. Questo codice di errore in genere indica un problema di rete. Potresti voler controllare se la tua connessione Internet funziona correttamente. In caso contrario, assicurati che il firewall sia configurato correttamente. Inoltre, ci sono alcuni possibili motivi per cui potresti riscontrare questo codice di errore.
Se hai problemi a entrare in una sala riunioni, puoi provare a risolverlo di nuovo. Di seguito sono riportati alcuni passaggi per la risoluzione dei problemi che è possibile eseguire per risolvere il problema.
Reinstalla Microsoft Teams
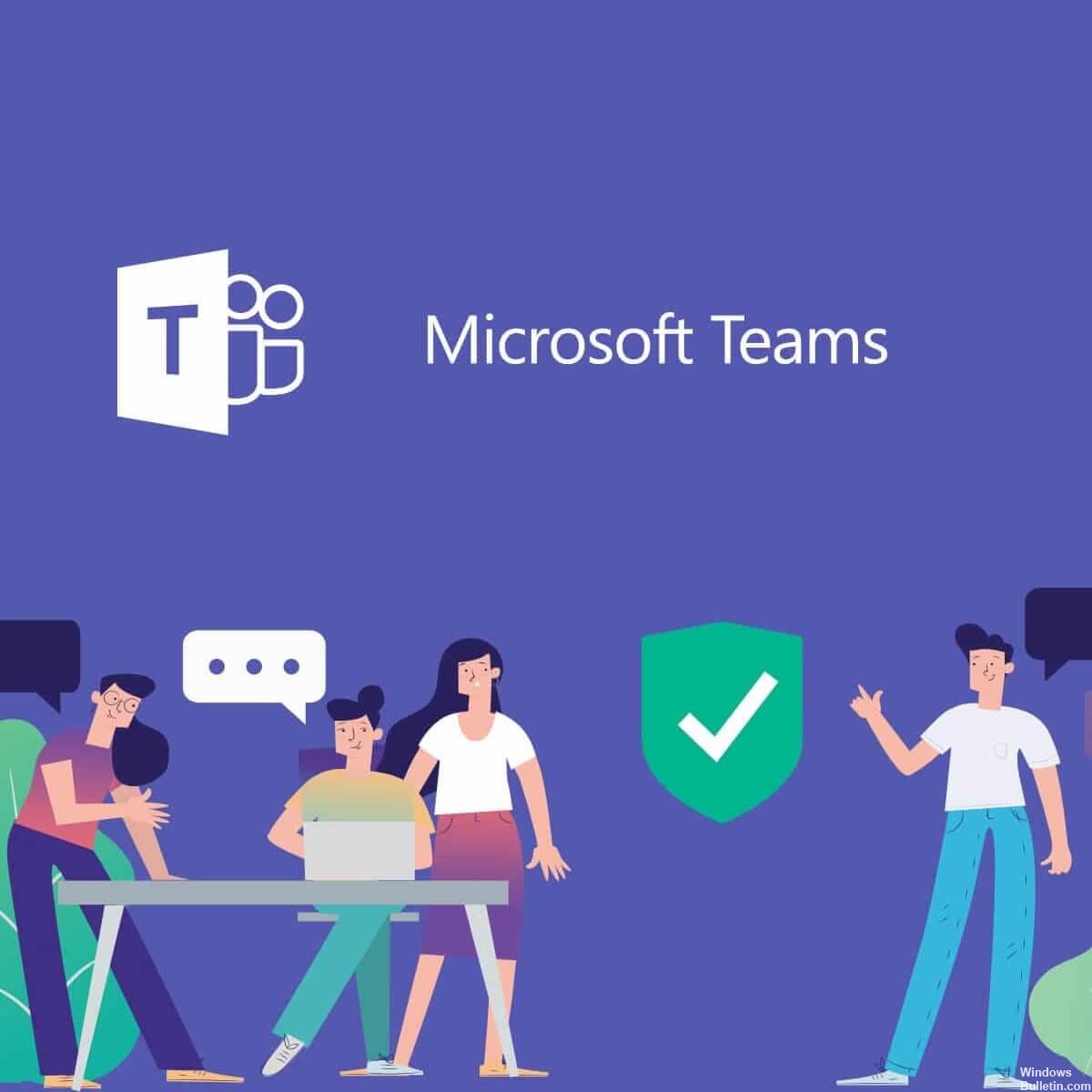
Microsoft Teams è oggi uno degli strumenti di collaborazione più popolari tra le aziende. Tuttavia, a volte le persone eliminano l'app senza rendersi conto che così facendo si eliminano i propri dati. Ciò può causare problemi in seguito perché l'app fa molto affidamento sulla sincronizzazione dei file tra i dispositivi. Se desideri ripristinare l'accesso ai tuoi file, dovrai reinstallare l'app. Ecco alcuni passaggi che puoi eseguire per farlo.
- Apri il menu Start e digita "ripristino".
- Seleziona "Opzioni di ripristino" dai risultati della ricerca.
- Fai clic su "Ripristina il mio computer".
- Scegli "Mantieni i file personali", quindi fai clic su "Avanti".
- Fai clic su "Installa ora". Attendi fino al completamento del processo.
- Elimina tutto il contenuto da Microsoft Teams.
Se hai ancora problemi ad accedere ai tuoi file, prova a uscire dal tuo account corrente e ad accedere di nuovo con un altro account. Se non funziona, contatta l'assistenza clienti.
Aggiornamento di aprile 2024:
Ora puoi prevenire i problemi del PC utilizzando questo strumento, ad esempio proteggendoti dalla perdita di file e dal malware. Inoltre è un ottimo modo per ottimizzare il computer per le massime prestazioni. Il programma corregge facilmente gli errori comuni che potrebbero verificarsi sui sistemi Windows, senza bisogno di ore di risoluzione dei problemi quando hai la soluzione perfetta a portata di mano:
- Passo 1: Scarica PC Repair & Optimizer Tool (Windows 10, 8, 7, XP, Vista - Certificato Microsoft Gold).
- Passaggio 2: fare clic su "Avvio scansione"Per trovare problemi di registro di Windows che potrebbero causare problemi al PC.
- Passaggio 3: fare clic su "Ripara tutto"Per risolvere tutti i problemi.
Cancellazione dei file della cache di Microsoft Teams
La cancellazione del file della cache è uno dei modi più semplici per risolvere il problema. Puoi farlo manualmente o automaticamente. Se non sai come svuotare il file della cache, ecco alcuni suggerimenti per aiutarti.
Se desideri eliminare automaticamente il file della cache, segui i passaggi indicati di seguito.
Metodo manuale:
- Apri la cartella in cui memorizzi i tuoi file di dati.
- Ad esempio, apri la cartella Documenti.
- Trova il file chiamato "Cache".
- Fare clic con il tasto destro del mouse sul file e selezionare "Elimina".
- Fare clic su Sì quando viene richiesto di confermare l'eliminazione.
Metodo automatizzato:
- Individua l'app Microsoft Teams.
- Selezionalo dall'elenco delle app.
- Conferma l'azione toccando OK.
Nota: Assicurati di avere abbastanza spazio disponibile sul tuo dispositivo prima di eseguire uno di questi metodi.
Modifica la password dell'account Microsoft associato
Se stai tentando di accedere al tuo account Teams, assicurati di inserire l'indirizzo email corretto. Se utilizzi un indirizzo e-mail diverso da quello elencato nel tuo account Microsoft, non sarai in grado di accedere. Riceverai un messaggio di errore che dice "Tentativo di accesso non riuscito".
Per modificare la password dell'account Microsoft associato, attenersi alla seguente procedura:
- Accedi al tuo account Microsoft.
- Fai clic sull'icona a forma di ingranaggio () accanto al tuo nome.
- Inserisci la tua password attuale e seleziona Password dimenticata.
- Digita il tuo indirizzo email dove desideri reimpostarlo e digita una nuova password.
- Conferma le modifiche facendo clic su Modifica password.
- Esci dal tuo account Microsoft.
- Apri l'app Impostazioni.
Assicurati che l'account Teams sia aggiunto all'account manager di Windows
Assicurati che l'account del tuo team sia già aggiunto in Windows Account Manager e di aver effettuato l'accesso come amministratore. Se non c'è, aggiungilo. Quindi disconnettersi e accedere nuovamente. Potrebbe essere necessario riavviare il computer per assicurarsi che tutto funzioni correttamente.
Se il tuo team non viene visualizzato in "Accedi al lavoro o alla scuola", fai clic su "Connetti". Assicurati che l'account del tuo team sia aggiunto nella finestra di gestione dell'account e di aver effettuato l'accesso come amministratore. Esci e accedi di nuovo. Prova ad accedere nuovamente alle app dopo aver aggiunto/ricollegato l'account.
Astenersi dall'utilizzare qualsiasi VPN
Le VPN sono ottime se devi connetterti a una rete specifica. Ti consentono di scegliere il tipo di indirizzo IP a cui desideri connetterti, che si tratti di un hotspot Wi-Fi pubblico, di una rete aziendale o anche di un ufficio remoto. Ma ci sono molte ragioni per cui non dovresti usare una VPN per l'accesso generale a Internet. Ecco alcuni dei più comuni.
Rallenta la connessione a Internet: Una VPN rallenta la tua connessione Internet, rendendo anche tutto il resto sul tuo dispositivo più lento. Ciò include qualsiasi cosa in esecuzione su Wi-Fi, come client di posta elettronica, app di social media, browser Web, ecc. Se stai scaricando file o guardando video, potresti finire per aspettare più a lungo per scaricare quei file a causa della latenza extra causata da un VPN.
Causa problemi con altre applicazioni: Potresti pensare che avere una VPN aperta non causerebbe problemi con altre app, ma è così. Quando ti connetti a una VPN, ogni app che utilizza Internet deve passare attraverso la VPN. Quindi, se stai giocando ai videogiochi, non sarai in grado di giocare online senza problemi. Puoi provare a evitarlo disattivando la VPN una volta che hai finito di giocare, ma non sempre funziona.
Suggerimento esperto: Questo strumento di riparazione esegue la scansione dei repository e sostituisce i file corrotti o mancanti se nessuno di questi metodi ha funzionato. Funziona bene nella maggior parte dei casi in cui il problema è dovuto alla corruzione del sistema. Questo strumento ottimizzerà anche il tuo sistema per massimizzare le prestazioni. Può essere scaricato da Cliccando qui
Domande frequenti
Che cos'è l'errore caa20002 su Microsoft Teams?
L'errore caa20002 non è qualcosa che vuoi vedere sullo schermo. Questo codice di errore è causato da una serie di problemi diversi, tra cui la presenza di troppi file memorizzati nella cache nel browser, l'accesso di più dispositivi al tuo account Microsoft e discrepanze tra Windows e il tuo account Microsoft. In alcuni casi, può anche significare che qualcun altro sta tentando di accedere al tuo account Team senza la tua autorizzazione.
Quali sono i motivi per cui si verifica l'errore Microsoft Team caa20002?
Potrebbero esserci molte ragioni dietro il codice di errore caa20002. Alcuni comuni includono:
- La tua rete è lenta: Se la velocità di connessione è troppo bassa, l'app non può scaricare i dati abbastanza rapidamente. Questo porta al codice di errore caa 20002. Puoi provare a scaricare nuovamente l'app quando sei connesso al Wi-Fi o utilizzare un browser diverso.
- Hai una connessione Internet lenta: Una connessione lenta può causare problemi come questo. Prova ad avvicinarti al router o a passare a un'altra rete wireless.
- Hai più connessioni aperte: Quando hai più connessioni aperte contemporaneamente, ognuna utilizza la larghezza di banda. Questo significa meno per gli altri. Per evitare ciò, chiudi i programmi inutilizzati o disattiva le attività in background.
- Stai usando un server proxy: I server proxy ti consentono di accedere ai siti bloccati senza doverli accedere direttamente. Tuttavia, i proxy a volte bloccano determinati tipi di traffico. Ad esempio, alcuni proxy bloccano le richieste HTTP perché non vogliono che tu veda gli annunci. In questi casi, dovrai disabilitare l'impostazione del proxy.
Come posso correggere l'errore caa20002?
Uno dei maggiori problemi incontrati da molte persone è ricevere il codice di errore caa20002 durante il tentativo di accedere a Microsoft Teams. Questo problema si verifica a causa di una serie di motivi, tra cui impostazioni errate, dati danneggiati e persino problemi di connessione di rete. Nel caso in cui dovessi riscontrare problemi simili, ecco come cancellare i file della cache che potrebbero aiutarti a risolvere questo errore.
- Apri la finestra del prompt dei comandi e digita "cmd". Premere Invio.
- Digita "ipconfig /flushdns" e premi Invio.
- Digita "ipconfig" e premi Invio.
- Verificare se l'indirizzo del server DNS è impostato correttamente.
- In caso contrario, modificarlo di conseguenza.
- Riavvia il tuo computer.
- Accedi a Microsoft Teams.


