更新された4月2024:エラーメッセージの表示を停止し、最適化ツールを使用してシステムの速度を低下させます。 今すぐ入手 このリンク
- ダウンロードしてインストール こちらの修理ツール。
- コンピュータをスキャンしてみましょう。
- その後、ツールは あなたのコンピューターを修理する.
ゲーム コントローラーの最適なパフォーマンスを維持することは、特に精度が要求されるゲームでは非常に重要です。このガイドは、Windows 10 で Xbox および PlayStation コントローラーを調整し、最高のゲーム体験を維持する方法を理解するのに役立ちます。
Windows 10 での Xbox コントローラーの接続と調整
Windows 10 は最大 XNUMX つの Xbox One コントローラーをサポートしますが、特定のヘッドセットを使用している場合は XNUMX つだけです。コントローラーをペアリングするには、アダプターとコントローラーのペアリング ボタンを使用します。 「USB デバイスが認識されない」などの問題が発生した場合は、適切なペアリングを確認してください。
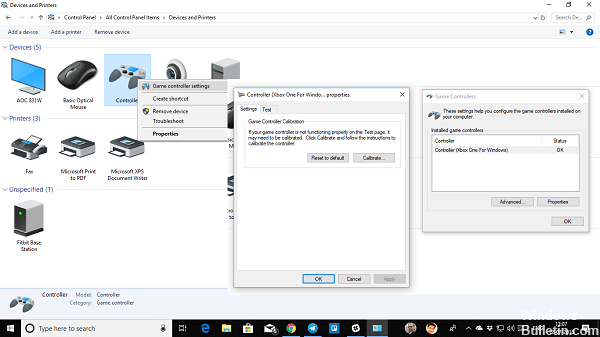
Xbox Oneコントローラーを調整する
2024 年 XNUMX 月の更新:
ファイルの損失やマルウェアからの保護など、このツールを使用してPCの問題を防ぐことができるようになりました。 さらに、最大のパフォーマンスを得るためにコンピューターを最適化するための優れた方法です。 このプログラムは、Windowsシステムで発生する可能性のある一般的なエラーを簡単に修正します。完璧なソリューションが手元にある場合は、何時間ものトラブルシューティングを行う必要はありません。
- ステップ1: PC Repair&Optimizer Toolをダウンロード (Windows 10、8、7、XP、Vista - マイクロソフトゴールド認定)。
- ステップ2:“スキャンの開始PCの問題の原因である可能性があるWindowsレジストリ問題を見つけるため。
- ステップ3:“全て直すすべての問題を解決します。
- USB 経由でコントローラーを接続し、デバイス マネージャー (WIN + X + M) で認識を確認します。
- [コントロール パネル] > [デバイスとプリンター] に移動します。
- コントローラーアイコンを右クリックし、「ゲームコントローラー設定」を選択します。
- すべてのボタンとトリガーをテストするか、再調整するという 2 つのオプションが利用可能です。再調整を選択します。
- 軸の校正については画面上の指示に従い、指示に従ってキーを押します。
- キャリブレーション後、コントローラーが適切に機能するかどうかをテストします。
問題が解決しない場合は、コントローラーをリセットするか、Xbox 本体の設定を調整することを検討してください。
Windows 10 調整ツールの使用
Windows 10 の調整ツールは、Xbox、PlayStation、さらには Nintendo Switch Pro コントローラーなど、さまざまなコントローラーで動作します。
コントローラーのキャリブレーションをリセットする
- コントローラーを PC に接続します。
- コントロールパネルの「デバイスとプリンター」にアクセスします。
- コントローラーを右クリックし、「ゲーム コントローラー設定」を選択します。
- 「プロパティ」の「設定」タブで、「デフォルトにリセット」を選択します。
キャリブレーションツールによる手動キャリブレーション
- 「デバイスとプリンター」でコントローラーを見つけて右クリックし、「ゲーム コントローラーの設定」を選択します。
- 「設定」タブの「プロパティ」で「調整」を選択し、調整ツールの指示に従います。
- 指示に従って方向パッドまたはサムスティックを中央に配置し、移動するたびにボタンを押して隅に移動します。
- キャリブレーションが完了したら、コントローラーの機能をテストします。
蒸気を使用した校正
Steam は詳細な調整機能を提供します。
- Steam を開き、Big Picture モードにアクセスします。
- 「コントローラー」設定に移動し、「調整」を選択します。
- 「ジョイスティックナビゲーションのロックアウト」を有効にし、「完全自動キャリブレーション」を開始します。
- プロンプトに従い、指示に従ってアナログスティックを動かします。
- 個々のゲーム体験に合わせてデッド ゾーンを調整します。
サードパーティのキャリブレーションツール
Gamepad Tester などの Web サイトでは、別の調整方法が提供されています。より初歩的ではありますが、基本的なキャリブレーション オプションを提供します。
キャリブレーションのテスト
キャリブレーションをテストする最良の方法は、ゲームプレイを通じて行うことです。精度が必要なゲームを選択し、コントローラーの応答性を評価します。
よくある質問
なぜ校正するのですか? 特にクロスプラットフォームのコントローラーを使用している場合や異常な感度が発生している場合、コントローラーのパフォーマンスを最適化するにはキャリブレーションが不可欠です。
Z軸とは何ですか? Xbox コントローラーでは、Z 軸はトリガー ボタンを表し、ニュートラル位置は 50% です。
キャリブレーションによりコントローラーのパフォーマンスは大幅に向上しますが、ハードウェアの問題は解決されないことに注意してください。キャリブレーションで問題を解決できない場合は、コントローラーの交換を検討してください。
専門家のヒント: この修復ツールはリポジトリをスキャンし、これらの方法のいずれも機能しなかった場合、破損したファイルまたは欠落しているファイルを置き換えます。 問題がシステムの破損に起因するほとんどの場合にうまく機能します。 このツールは、パフォーマンスを最大化するためにシステムも最適化します。 それはによってダウンロードすることができます ここをクリック


