更新された4月2024:エラーメッセージの表示を停止し、最適化ツールを使用してシステムの速度を低下させます。 今すぐ入手 このリンク
- ダウンロードしてインストール こちらの修理ツール。
- コンピュータをスキャンしてみましょう。
- その後、ツールは あなたのコンピューターを修理する.
Xbox Oneコントローラーへの接続が引き続き切断される場合は、その理由を知り、適切な修正を行う必要があります。 コントローラーがXboxOneから切断され続ける場合は、知っておく必要のあるすべての情報がここにあります。
XboxOneコントローラーへの接続が切断され続ける理由
Xbox Oneコントローラーが切断され続ける場合は、「Xbox Oneコントローラーが切断され続けるのはなぜですか? XboxOneコントローラーの切断の問題の一般的な理由は次のとおりです。 それらを一緒に見てみましょう。
XboxOneコントローラーが繰り返し切断される原因はいくつかあります。 一部のXboxユーザーによると、Xbox Oneコントローラーの接続の問題は、コントローラーのファームウェアが正しくないか古いことが原因である可能性があります。 さらに、コントローラーのバッテリーに十分な電力がない場合、XboxOneコントローラーで切断の問題が繰り返し発生する可能性があります。
繰り返し切断される問題を解決するにはどうすればよいですか Xbox Oneコントローラ? 信頼できるトラブルシューティングのヒントをいくつか紹介します。
プレイスペースを再編成するか、コンソールを別の場所に移動します

複数のコントローラーを使用しているときにこの問題が発生する場合は、ゲームエリアを再配置するか、コンソールを別の場所または部屋に移動してみてください。
コントローラは、コンソールから10メートル以内で動作します。 ただし、コントローラーとコンソールの間にオブジェクトを配置すると、この範囲が狭くなる場合があります。 さらに、ワイヤレステクノロジを使用するオブジェクト(コードレス電話など)がワイヤレスコントローラに干渉する可能性があります。 ワイヤレスコントローラまたはコンソールに干渉する可能性のあるワイヤレスオブジェクトまたはデバイスを削除または移動します。 これには以下が含まれます:
- 電子レンジ
- コードレス電話
- 無線ルーター
- クロームフロントパネル
- 金属セパレーター
- 棚
- エンターテインメントセンターのクローゼットのドア
2024 年 XNUMX 月の更新:
ファイルの損失やマルウェアからの保護など、このツールを使用してPCの問題を防ぐことができるようになりました。 さらに、最大のパフォーマンスを得るためにコンピューターを最適化するための優れた方法です。 このプログラムは、Windowsシステムで発生する可能性のある一般的なエラーを簡単に修正します。完璧なソリューションが手元にある場合は、何時間ものトラブルシューティングを行う必要はありません。
- ステップ1: PC Repair&Optimizer Toolをダウンロード (Windows 10、8、7、XP、Vista - マイクロソフトゴールド認定)。
- ステップ2:“スキャンの開始PCの問題の原因である可能性があるWindowsレジストリ問題を見つけるため。
- ステップ3:“全て直すすべての問題を解決します。
コンソールのオンとオフを切り替えます

再起動すると完全に XboxOne本体を再起動します、これは、コンソールとコントローラーの問題を解決するのに役立ちます。 コンソールの電源をオフにしてから再度オンにするには:
1)Xbox One本体の前面にあるXboxボタンを約10秒間押し続けて、本体の電源を切ります。
2)コンソールのXboxボタンを押してオンにします。
3)コントローラーを試して、これで接続の問題が解決するかどうかを確認します。
コントローラのファームウェアを更新します。
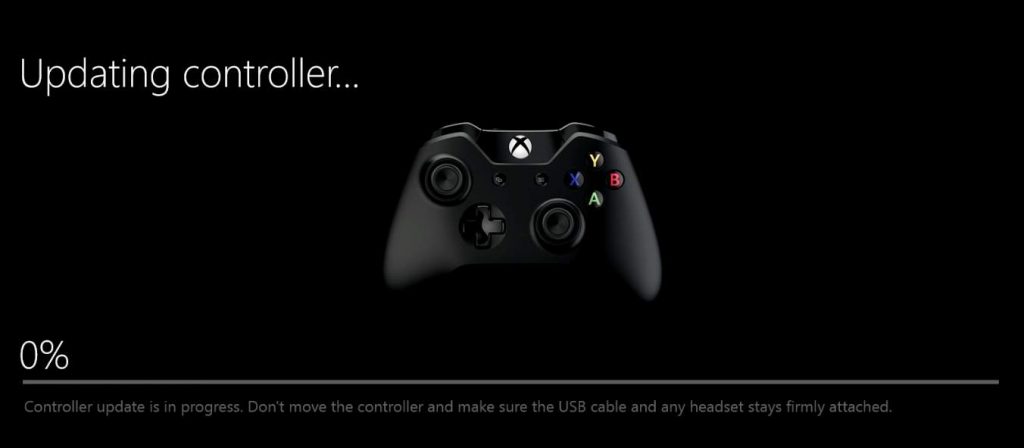
Xbox Oneコントローラー接続の問題は、コントローラーのファームウェアが正しくないか、廃止されていることが原因である場合があります。 コントローラのファームウェアが最新であることを確認し、最新でない場合は更新する必要があります。 コントローラが完全に使用できない場合は、更新を実行するために別のコントローラが必要になります。
コントローラのファームウェアを更新するには:
1)コントローラーとコンソールの間にUSBケーブルを接続します。
2)XboxOne本体でXboxLiveに接続します。
3)コントローラーのメニューキーを押します。
4)[設定]を選択します。
5)[デバイスとアクセサリ]を選択します。
6)問題の原因となっているコントローラーを選択します。
7)[更新]を選択します。
8)[続行]を選択します。
9)システムが「更新は必要ありません」と表示する場合、コントローラーのファームウェアは最新です。 それ以外の場合は、更新が完了するまで待ちます。
10)コントローラーをチェックして、正常に戻るかどうかを確認します。
コントローラを再接続します

Xbox Oneコントローラーをコンソールに再接続することは、再接続するXNUMXつの方法であり、理想的には、XboxOneコントローラーが煩わしい方法で切断されるのを防ぎます。
有線コントローラーを使用すると、問題が解決しない場合はケーブルを抜いて再度差し込むだけなので簡単です。 別のUSBポートを試すか、このような別のケーブルを購入してください。
ワイヤレスコントローラーを使用している場合は、次の手順に従います。
- Xboxボタンが点滅するまで、コントローラーの背面にあるショルダーボタンの近くにあるワイヤレスボタンを押し続けてから、静止します。
- 無線接続のボタンを押して放します
- 20秒以内に、ワイヤレス接続ボタンをもう一度押します。 Xboxボタンが固定ライトに切り替わると、接続が確立されます。
接続の問題が解決しないかどうかを確認します
専門家のヒント: この修復ツールはリポジトリをスキャンし、これらの方法のいずれも機能しなかった場合、破損したファイルまたは欠落しているファイルを置き換えます。 問題がシステムの破損に起因するほとんどの場合にうまく機能します。 このツールは、パフォーマンスを最大化するためにシステムも最適化します。 それはによってダウンロードすることができます ここをクリック

CCNA、Web開発者、PCトラブルシューター
私はコンピュータ愛好家で、実践的なITプロフェッショナルです。 私はコンピュータープログラミング、ハードウェアのトラブルシューティング、修理の分野で長年の経験があります。 私はWeb開発とデータベースデザインを専門としています。 また、ネットワーク設計およびトラブルシューティングに関するCCNA認定も受けています。

