更新された4月2024:エラーメッセージの表示を停止し、最適化ツールを使用してシステムの速度を低下させます。 今すぐ入手 このリンク
- ダウンロードしてインストール こちらの修理ツール。
- コンピュータをスキャンしてみましょう。
- その後、ツールは あなたのコンピューターを修理する.
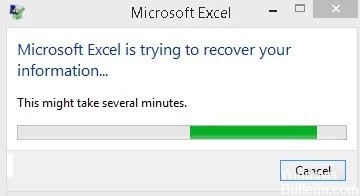
Microsoft Officeを使用すると、ユーザーはさまざまな種類の問題に簡単に遭遇する可能性があります。 たとえば、一部のユーザーは、「MicrosoftExcelが情報を取得しようとしています」というエラーを報告します。 この記事では、PCでこの問題を解決するためのいくつかの実用的な方法を紹介します。
ご存知のとおり、Microsoft Excelは、MicrosoftOfficeの一部として広く使用されているツールです。 これは、Windows、macOS、Android、iOSなどのさまざまなプラットフォームで利用できる優れたスプレッドシートプログラムです。 Microsoft Excelを使用すると、データの表示と分析が簡単な作業になります。 ただし、Excelが機能しない場合があり、多くの人が「MicrosoftExcelがデータを取得しようとしています」というエラーを挙げています。
「MicrosoftExcelが情報を取得しようとしています」というメッセージの原因は何ですか?

ウイルス対策プログラムの誤検知: ウイルス対策プログラムの役割は、悪意のある脅威や攻撃からデバイスを保護することです。 セキュリティプログラムがExcelのマクロやアドオンをマルウェアとして検出することがあります。 一般に誤検知として知られるこのグリッチは、さまざまなExcel機能を制限し、 エラーメッセージ 現れる。
ビューポートの競合: ファイルエクスプローラーのビューポート機能との非互換性もエラーを引き起こす可能性があります。
アプリケーションは互いに干渉します: 一部のプログラムは、Excelの機能に干渉する可能性があります。 エラーを修正するには、コンピューター上に競合するアプリケーションがないことを確認してください。
Microsoft Excelは古くなっています: Microsoftは、定期的な更新をリリースすることにより、Excelにバグがないことを保証します。 古いバージョンを使用している場合は、エラーメッセージが表示される可能性があります。
古いオペレーティングシステム: 定期的な更新プログラムをインストールすると、Windows10は引き続き効果的に機能します。 オペレーティングシステムが古くなっている場合、この記事で説明されているようなエラーメッセージがデバイスに表示される可能性があります。
OfficeまたはExcelのインストールが正しくありません: OfficeまたはExcelのインストールが破損していると、「Microsoft Excelがデータを復元しようとしています」というエラーなど、プログラムにさまざまな問題が発生する可能性があります。
一貫性のないMicrosoftExcelアドオン: アドオンはExcelの機能を拡張しますが、破損する可能性もあります。 これが発生すると、問題によっていくつかのエラーが発生する可能性があります。
デフォルトのプリンタはExcelと互換性がありません。 互換性のないデフォルトのプリンタを使用すると、Excelは正しく通信できなくなります。 これにより、プログラムでエラーが発生する可能性もあります。
破損したユーザーファイル: 正しく構成されておらず、破損したユーザーファイルは、エラーの原因のXNUMXつです。
破損したマクロ: 古いスプレッドシートを最新バージョンのExcelで開こうとすると、ファイルに古いマクロが含まれている可能性があり、エラーメッセージが表示される可能性があります。
正しく構成されていないリージョン設定: Excelで領域形式が正しく構成されていないことが、エラーの原因のXNUMXつです。
「MicrosoftExcelがデータを復元しようとしていますか?
2024 年 XNUMX 月の更新:
ファイルの損失やマルウェアからの保護など、このツールを使用してPCの問題を防ぐことができるようになりました。 さらに、最大のパフォーマンスを得るためにコンピューターを最適化するための優れた方法です。 このプログラムは、Windowsシステムで発生する可能性のある一般的なエラーを簡単に修正します。完璧なソリューションが手元にある場合は、何時間ものトラブルシューティングを行う必要はありません。
- ステップ1: PC Repair&Optimizer Toolをダウンロード (Windows 10、8、7、XP、Vista - マイクロソフトゴールド認定)。
- ステップ2:“スキャンの開始PCの問題の原因である可能性があるWindowsレジストリ問題を見つけるため。
- ステップ3:“全て直すすべての問題を解決します。

MicrosoftExcelの最新の更新プログラムをインストールします
- MicrosoftExcelを開く
- ファイルをクリック
- アカウントを選択します
- [更新オプション]をクリックします。
- [今すぐ更新]ボタンをクリックします
- アップデートでコースを実行しましょう
Windowsシステムの最新の更新プログラムをインストールします
- ウィンドウズプレス
- [設定]([スタート]メニューの歯車ボタン)を選択します。
- アップデートとセキュリティを選択します
- [更新を確認]をクリックします
- 更新の実行を許可します。
- コンピュータを再起動してください
アドオンをオフにする
- Excelスプレッドシートを開く
- ファイルメニューに移動します
- オプションをクリック
- アドインをクリックします。
- [Excelアドイン]を選択し、[移動]をクリックします。
- すべてのチェックボックスをオフにして、[OK]をクリックします
エクスプローラーでプレビューウィンドウを無効にする
これが発生する理由についての説明はありませんが、多くのユーザーがこのエラーメッセージを取り除くためにプレビューウィンドウを無効にすることが有用であると感じているようです。
- Windows + Eを押します
- 「表示」タブをクリックします。
- プレビューウィンドウをクリックします
専門家のヒント: この修復ツールはリポジトリをスキャンし、これらの方法のいずれも機能しなかった場合、破損したファイルまたは欠落しているファイルを置き換えます。 問題がシステムの破損に起因するほとんどの場合にうまく機能します。 このツールは、パフォーマンスを最大化するためにシステムも最適化します。 それはによってダウンロードすることができます ここをクリック
よくある質問
データを回復しようとしているMicrosoftExcelを修正するにはどうすればよいですか?
- Excelと競合する場合は、ウイルス対策ソフトウェアが最新であるかどうかを確認してください。
- エクスプローラーでプレビューウィンドウを無効にします。
- 再起動を実行します。
- MicrosoftExcelの最新の更新プログラムをインストールします。
- システムにExcelを実行するのに十分なRAMがあることを確認してください。
Excelが回復しないようにするにはどうすればよいですか?
- Excelブックを開きます。
- [Office]-> [Excelオプション]をクリックします。
- [保存]セクションに移動します。
- [このブックのみの自動復元を無効にする]チェックボックスをオフにします。
Excelがリカバリモードになるのはなぜですか?
破損したブックを開くと、Excelは自動的にファイル回復モードを起動し、ブックを再度開いて復元しようとします。 ブックが破損しているために開くことができない場合は、ブックを手動で修復してみてください。
Microsoft Excelを復元するにはどうすればよいですか?
- [ファイル]-> [開く]をクリックします。
- 破損したブックが含まれている場所とフォルダーをクリックします。
- [開く]ダイアログボックスで、破損したブックを選択します。
- [開く]ボタンの横にある矢印をクリックし、[開いて復元]をクリックします。
- できるだけ多くのワークブックデータを回復するには、[回復]を選択します。


