更新された4月2024:エラーメッセージの表示を停止し、最適化ツールを使用してシステムの速度を低下させます。 今すぐ入手 このリンク
- ダウンロードしてインストール こちらの修理ツール。
- コンピュータをスキャンしてみましょう。
- その後、ツールは あなたのコンピューターを修理する.
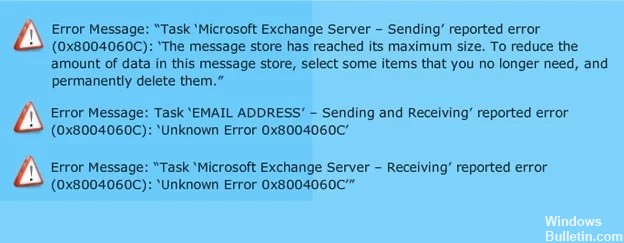
MicrosoftOutlookよりも安定した電子メールクライアントプログラムを見つけるのは難しいでしょう。 ただし、問題が発生したときにエラーメッセージを生成するようにすることもできます。 Outlookのエラーコード0x8004060Cが良い例です。 このエラーメッセージは、PSTファイルがストレージ制限を超え始めたときにOutlookによって生成されます。
エラー メッセージは次のとおりです。
「 `MicrosoftExchange Server –送信 'タスクでエラーが報告されました(0x8004060C):`メッセージストアが最大サイズに達しました。 このメッセージストアのデータ量を減らすには、不要になったアイテムをいくつか選択して、完全に削除してください。」
エラーメッセージ:
`EMAIL ADDRESS` – Send and Receive`タスクがエラー(0x8004060C)を報告しました:` UnknownError0x8004060C`。
エラーメッセージ:
「タスク `Microsoft Exchange Server –受信`がエラーを報告しました(0x8004060C): `不明なエラー0x8004060C`」。
Outlookでエラー0x8004060cの原因は何ですか?

これらのシナリオのエラーは異なるため、このエラーの原因となった理由も異なります。 沢山あります このエラーを引き起こす可能性のある論理的または物理的な破損。 最も一般的な原因は次のとおりです。
- Exchangeサーバーの障害。
- MSOutlookとExchangeサーバー間の同期の問題。
- 破損したPSTまたはOSTファイル
- ウイルス感染またはマルウェア攻撃
- Outlookは、定義された最大ストレージ容量に達しました。
上記のすべての理由の中で、最も一般的な理由は、Outlookが定義された最大ストレージ容量に達する原因となるPSTまたはOSTファイルが大きすぎることです。 まず、ストレージの制限に達するためのソリューションを見てみましょう。
Outlookエラー0x8004060cを修正する方法は?
2024 年 XNUMX 月の更新:
ファイルの損失やマルウェアからの保護など、このツールを使用してPCの問題を防ぐことができるようになりました。 さらに、最大のパフォーマンスを得るためにコンピューターを最適化するための優れた方法です。 このプログラムは、Windowsシステムで発生する可能性のある一般的なエラーを簡単に修正します。完璧なソリューションが手元にある場合は、何時間ものトラブルシューティングを行う必要はありません。
- ステップ1: PC Repair&Optimizer Toolをダウンロード (Windows 10、8、7、XP、Vista - マイクロソフトゴールド認定)。
- ステップ2:“スキャンの開始PCの問題の原因である可能性があるWindowsレジストリ問題を見つけるため。
- ステップ3:“全て直すすべての問題を解決します。

メールボックスのサイズを小さくする
- Outlook 2019および16のユーザーは、メールボックスクリーンアップユーティリティを使用して、メールボックスのサイズを小さくしてエラー0x8004060cを修正することができます。
- [ファイルとツール]をクリックしてオプションを開きます。
- [メールボックスのクリーンアップ]ボタンをクリックします。
- さらにメールをアーカイブするには、[自動アーカイブ]オプションを選択します。
Outlookデータの回復-OSTファイル
- まず、Outlookが開いている場合は閉じます。
- Windows + Rキーの組み合わせで「実行」を実行します。
- 「開く」フィールドに「コントロールパネル」と入力し、[OK]をクリックします。
- すぐ下に表示される「コントロールパネル」ボタンをクリックして、「すべてのコントロールパネル項目」を選択します。
- 次に、コントロールパネルの[メールの設定]をクリックします。
- [プロファイルの表示]ボタンをクリックします。
- 修正するプロファイルを選択し、[プロパティ]をクリックします。
- [メールアカウント]ボタンをクリックします。
- [アカウント設定]ウィンドウで、[メール]タブを選択します。
- Exchangeアカウントを選択し、[編集]ボタンをクリックします。
- [キャッシュされた交換モードを使用する]オプションを無効にします。
- その他の設定をクリックして、その他のオプションを開きます。
- [Microsoft Exchange]ウィンドウで、[詳細設定]タブを選択します。
- [オフラインフォルダファイルの設定]ボタンをクリックします。
- [オフライン使用を無効にする]ボタンをクリックします。
- [はい]をクリックして確認します。
- 次に、[オフラインフォルダファイルの設定]オプションを選択し、[OK]をクリックします。
- 表示されるダイアログボックスで、[はい]を選択します。
- [キャッシュ交換モードを使用する]オプションを選択し、[OK]と[次へ]をクリックして、[完了]をクリックします。
PSTサイズの圧縮
- Outlookで、[ファイル]と[バージョン情報]をクリックします。
- [アカウント設定]をクリックして、設定ウィンドウを開きます。
- 次に、[データファイル]タブをクリックします。
- 圧縮するPSTファイルを選択します。
- [設定]ボタンをクリックします。
- [Outlookデータファイル]ウィンドウで、[今すぐコンパクト]ボタンをクリックします。
専門家のヒント: この修復ツールはリポジトリをスキャンし、これらの方法のいずれも機能しなかった場合、破損したファイルまたは欠落しているファイルを置き換えます。 問題がシステムの破損に起因するほとんどの場合にうまく機能します。 このツールは、パフォーマンスを最大化するためにシステムも最適化します。 それはによってダウンロードすることができます ここをクリック
よくある質問
Outlookでエラーメッセージを修正するにはどうすればよいですか?
メールアカウント->その他の設定-> Outlookサーバーをクリックします。 次に、[送信メールサーバー(SMTP)に認証が必要]オプションの横にあるチェックボックスをクリックします。 最後に、このエラーコードとMicrosoft Outlookメッセージを修正するには、[電子メールを送信する前に受信トレイサーバーに接続する]オプションをクリックする必要があります。
Outlookでエラーコード0x8004060cを修正するにはどうすればよいですか?
- 各Outlookフォルダで不要になったすべてのアイテムを完全に削除します。 これにより、Outlookメールボックスのスペースが解放され、PSTファイルのサイズが小さくなります。
- PSTファイルを圧縮すると、そのサイズを縮小するのにも役立ちます。
Outlookにエラーが含まれているのはなぜですか?
一般的に、破損したPSTファイルは、最も一般的なOutlookエラーメッセージの根本的な原因と見なされます。 MicrosoftはPSTファイルを修復するためのRepairInboxツールを提供していますが、深刻な破損の場合は機能しない可能性があります。
OutlookのPSTファイルとは何ですか?
個人用フォルダファイル(.PST)は、メッセージ、カレンダーイベント、およびその他のアイテムのローカルコピーをExchangeメールボックスに保存するために使用されるOutlookデータファイルです。


