更新された4月2024:エラーメッセージの表示を停止し、最適化ツールを使用してシステムの速度を低下させます。 今すぐ入手 このリンク
- ダウンロードしてインストール こちらの修理ツール。
- コンピュータをスキャンしてみましょう。
- その後、ツールは あなたのコンピューターを修理する.
何時間にも及ぶレポート作成作業の後、Wordを閉じて、ファイルを保存するのを忘れたことを確認します。 テンプレートとして使用したい文書を開いた可能性があります。 いくつかの変更を加えてから、テンプレートを上書きしてファイルを保存しました。 Word文書を最初から作成し直す前に、以前のバージョンのファイルを復元することを試みることができます。

Microsoft Officeは、作業中のSharePoint、OneDrive、およびOneDrive for Businessファイルのバージョンを自動的に保存します。 これらのバージョンでは、あなたは自分のファイルが時間とともにどのように進化したかを振り返って理解することができます、そしてあなたが間違いを犯したならあなたは古いバージョンを復元することができます。
Officeのバージョン履歴 OneDriveまたはSharePoint Onlineに保存されているファイルに対してのみ機能します。 このオプションが表示されない場合、ファイルは他の部門またはローカルデバイスに保存されている可能性があります。
あなたが作成し、数人の同僚と共有した文書が、そのうちの1人によって編集された可能性があり、その前の改訂/バージョンの1つを復元したいと思うかもしれません。 これを行うには、以下の簡単な手順に従ってください。
- ログイン情報を入力してポータルに入ります。
- ホームページで、[ドキュメント]リンクをクリックします。
- 復元したいファイルのあるフォルダを開きます。
- 対応するファイルの横にあるバージョンアイコンをクリックしてください。 あなたはバージョン履歴のリストを見るでしょう。
- あなたが作成した日付、時間または作者に従って復元したいファイルのリビジョン/バージョンを見つけてください。 よくわからない場合は、特定のリビジョン/バージョンをポイントしてプレビューアイコンをクリックしてプレビューすることもできます。
- 復元リンクをクリックします。
選択したファイルのリビジョン/バージョンが復元されます。
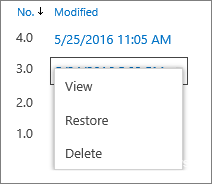
バージョン管理を使用して、次のことができます。
- ドキュメントのバージョン履歴を追跡する
バージョン管理が有効になっている場合は、アイテムまたはファイルがいつ変更されたのか、また誰がそれを変更したのかを確認できます。 ファイル情報がいつ変更されたかを確認することもできます。 人がドキュメントの期日を変更すると、この変更はバージョン履歴に表示されます。 ライブラリ内のファイルをチェックするときに人が出すコメントも表示できます。 - 文書の前のバージョンを復元する
現在のバージョンを間違えた場合、現在のバージョンが破損している場合、または現在のバージョンより古いバージョンが好きな場合は、現在のバージョンを以前のバージョンに置き換えることができます。 以前のバージョンを復元すると、それが現在のバージョンになります。 - 文書の以前のバージョンを表示する
現在のバージョンを上書きすることなく、いつでも以前のバージョンを表示または比較することができます。 Microsoft Officeドキュメント(WordまたはExcel)でバージョン履歴を表示すると、2つのバージョンを比較して、
2024 年 XNUMX 月の更新:
ファイルの損失やマルウェアからの保護など、このツールを使用してPCの問題を防ぐことができるようになりました。 さらに、最大のパフォーマンスを得るためにコンピューターを最適化するための優れた方法です。 このプログラムは、Windowsシステムで発生する可能性のある一般的なエラーを簡単に修正します。完璧なソリューションが手元にある場合は、何時間ものトラブルシューティングを行う必要はありません。
- ステップ1: PC Repair&Optimizer Toolをダウンロード (Windows 10、8、7、XP、Vista - マイクロソフトゴールド認定)。
- ステップ2:“スキャンの開始PCの問題の原因である可能性があるWindowsレジストリ問題を見つけるため。
- ステップ3:“全て直すすべての問題を解決します。
ドキュメントライブラリのバージョン管理を有効にするには、以下行います。
- 共有ドキュメントライブラリにアクセスします。
- リボンの[ライブラリ]をクリックします。
- Library Settingsをクリックしてください。
- [全般設定]の下の[バージョン管理設定]をクリックして、[バージョン管理設定]ページで使用可能なすべてのオプションを表示します。
- [文書バージョン履歴]グループで、[メジャーバージョンの作成]を選択します。
- [OK]をクリックしてバージョン管理プロセスを完了します。
これで、バージョン履歴を使用する準備が整いました。 開始方法は次のとおりです。

- 選択したOfficeアプリケーションを開きます。
- 新しい白紙の文書を作成します。
- ファイルをクリックして保存を選択します。
- ファイルをOneDriveフォルダーに保存します。
- 右上のバージョン履歴ボタンをクリックしてください。
- 表示して復元したいドキュメントのバージョンを選択できます。
必要なファイルのバージョンがわからない場合は、[比較]ボタンをクリックして違いを確認できます。
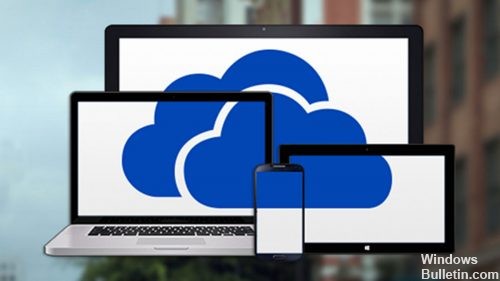
必要なバージョンを見つけたら、[復元]ボタンをクリックします。
誤ったバージョンの文書を復元した場合は、いつでも戻って正しいバージョンを見つけるためにこのプロセスを繰り返すことができます。
バージョン履歴にアクセスする別の方法は、[ファイル]> [情報]に移動し、[表示して以前のバージョンを復元する]リンクをクリックすることです。
専門家のヒント: この修復ツールはリポジトリをスキャンし、これらの方法のいずれも機能しなかった場合、破損したファイルまたは欠落しているファイルを置き換えます。 問題がシステムの破損に起因するほとんどの場合にうまく機能します。 このツールは、パフォーマンスを最大化するためにシステムも最適化します。 それはによってダウンロードすることができます ここをクリック

CCNA、Web開発者、PCトラブルシューター
私はコンピュータ愛好家で、実践的なITプロフェッショナルです。 私はコンピュータープログラミング、ハードウェアのトラブルシューティング、修理の分野で長年の経験があります。 私はWeb開発とデータベースデザインを専門としています。 また、ネットワーク設計およびトラブルシューティングに関するCCNA認定も受けています。

