更新された4月2024:エラーメッセージの表示を停止し、最適化ツールを使用してシステムの速度を低下させます。 今すぐ入手 このリンク
- ダウンロードしてインストール こちらの修理ツール。
- コンピュータをスキャンしてみましょう。
- その後、ツールは あなたのコンピューターを修理する.
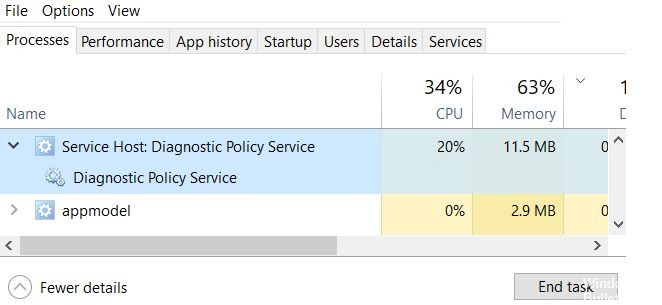
ご存知かもしれませんが、Windowsをスムーズに実行するのに役立つアクティブなバックグラウンドプロセスとサービスがいくつかあります。 これらのバックグラウンドプロセス/サービスのほとんどは、最小限のCPUパワーとRAMを消費します。 ただし、プロセスが中断または破損し、通常よりもはるかに多くのリソースを消費し、フォアグラウンドで他のアプリケーションのためのスペースがほとんど残らない場合があります。 診断ポリシーサービスは、まれにシステムリソースを過負荷にすることが知られているそのようなプロセスのXNUMXつです。
診断ポリシーサービスは、一般的なSvchost.exe(サービスホスト)プロセスのXNUMXつです。 さまざまなWindowsコンポーネントの問題を検出し、それらを解決する責任があります。 このサービスは、可能な場合は検出された問題を自動的に解決しようとし、そうでない場合は、分析のために診断情報を保存します。
診断と自動トラブルシューティングはコンピューターが正しく機能するための重要な機能であるため、診断ポリシーサービスは、コンピューターの起動時に自動的に開始され、バックグラウンドでアクティブに保たれるように構成されています。
予想よりも多くのCPUパワーを消費する正確な理由は不明ですが、考えられる解決策によると、原因は、破損したサービスインスタンス、破損したシステムファイル、ウイルスまたはマルウェアの攻撃、大きなイベントログファイルなどである可能性があります。
CPUとホストメモリの消費量が多い原因:診断ポリシーサービス

SRUDB.datファイルは、診断ポリシーサービスに関連付けられています。 このファイルは非常に大きくなり、メモリ消費量が多くなることがあります。 このファイルを削除すると、通常、診断ポリシーサービスが大量のCPUパワーを消費するという問題は解消されます。
予想よりも多くのCPUパワーを消費する正確な理由は不明ですが、考えられる解決策によると、原因は、破損したサービスインスタンス、破損したシステムファイル、ウイルスまたはマルウェアの攻撃、大きなイベントログファイルなどである可能性があります。
ホストのトラブルシューティング方法:ポリシー診断サービスCPUとメモリの使用率が高い
2024 年 XNUMX 月の更新:
ファイルの損失やマルウェアからの保護など、このツールを使用してPCの問題を防ぐことができるようになりました。 さらに、最大のパフォーマンスを得るためにコンピューターを最適化するための優れた方法です。 このプログラムは、Windowsシステムで発生する可能性のある一般的なエラーを簡単に修正します。完璧なソリューションが手元にある場合は、何時間ものトラブルシューティングを行う必要はありません。
- ステップ1: PC Repair&Optimizer Toolをダウンロード (Windows 10、8、7、XP、Vista - マイクロソフトゴールド認定)。
- ステップ2:“スキャンの開始PCの問題の原因である可能性があるWindowsレジストリ問題を見つけるため。
- ステップ3:“全て直すすべての問題を解決します。

一般的な提案
- まず、タスクプロセスを強制終了して、再起動させます。 プロセスが高いCPU使用率を示しているかどうかを確認します。 それでも問題が解決しない場合は、コンピューターを再起動します。
- システムファイル分析を実行するか、DISMコマンドを実行して、受信ボックスの破損を修正します。
- 新しいユーザーアカウントを作成して、問題が解決するかどうかを確認してください。
- 必ず最新のWindowsUpdateをインストールしてください。
- システムトラブルシューティングを実行します。
- コンピュータのBIOSファームウェアを最新バージョンに更新します。
- システムに最新のドライバがインストールされていることを確認してください。
ファイルエクスプローラーの使用
- W8K + Rを押し、[実行]ダイアログボックスに次のように入力して、Enterキーを押します。 %WinDir%System32sru.
- 開いているsruフォルダーで、ファイルSRUDB.datを見つけて削除します。
- ファイルエクスプローラーを閉じて、システムを再起動します。
注: SRUDB.datファイルが診断ポリシーサービスによって使用されているために削除できない場合は、最初に診断サービスのスタートアップの種類を無効に設定する必要があります。 その後、問題なくファイルを削除できます。
リカバリモードでコマンドラインからファイルを削除することもできます。
専門家のヒント: この修復ツールはリポジトリをスキャンし、これらの方法のいずれも機能しなかった場合、破損したファイルまたは欠落しているファイルを置き換えます。 問題がシステムの破損に起因するほとんどの場合にうまく機能します。 このツールは、パフォーマンスを最大化するためにシステムも最適化します。 それはによってダウンロードすることができます ここをクリック
よくある質問
CPUとメモリの使用量が非常に多いのはなぜですか?
不要なプログラム/アプリケーションを閉じます。 コンピュータが大量のメモリを消費している場合は、この問題を解決するために、不要なプログラムやアプリケーションをいくつか閉じてみてください。 Windowsアイコンを右クリックし、[タスクマネージャー]を選択して、タスクマネージャーを開きます。
CPUとRAMの高い負荷を修正するにはどうすればよいですか?
- レジストリキー:Win + Rを押します。
- ドライバーの問題を修正します。「デバイスマネージャー」と「ハードウェアの変更を確認する」を開きます。
- 最大のパフォーマンスを得るようにWindows10を構成します。 「コンピュータ」アイコンを右クリックし、「プロパティ」を選択します。
- スタートアッププログラムを無効にします。 「Winキー+ R」を押します。
- ハードドライブを最適化するには、Winキー+ Rを押します。
診断ポリシーを無効にする必要がありますか?
Windows診断ポリシーサービスを無効にすると、特定のファイルシステムI / O操作が防止され、スナップショットまたはバインドされたクローンとしての仮想ハードドライブの増大を抑えることができます。 ユーザーがワークステーションで診断ツールを必要とする場合は、Windows診断ポリシーサービスを無効にしないでください。
ホスト診断ポリシーサービスを停止するにはどうすればよいですか?
- Ctrl + Shift + Escを押してタスクマネージャを開きます。
- [プロセス]タブで、下にスクロールして、[ホスト:診断ポリシー]サービスを見つけます。
- [タスクの停止]をクリックし、[信頼できないデータのキャンセル]および[シャットダウン]オプションが選択されていることを確認します。


