更新された4月2024:エラーメッセージの表示を停止し、最適化ツールを使用してシステムの速度を低下させます。 今すぐ入手 このリンク
- ダウンロードしてインストール こちらの修理ツール。
- コンピュータをスキャンしてみましょう。
- その後、ツールは あなたのコンピューターを修理する.
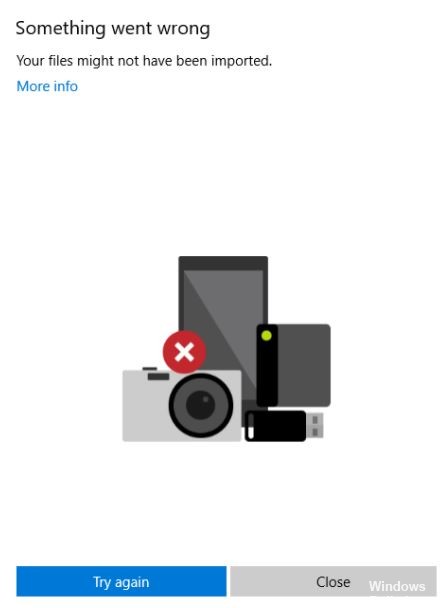
写真をコンピューターにインポートできないのはなぜですか? あなたはこの質問への答えを探しているかもしれません。 この記事では、Windows 10で写真をインポートできない理由と、iPhoneからWindows10に写真をインポートできない場合の対処方法について説明します。
iPhoneからコンピュータに写真を転送する必要がある場合があります。 一般に、これを行うには、iTunes、FonePaw、Windows Photos、Autoplayなど、いくつかの方法があります。iPhoneからWindows 10に写真をインポートする最も直接的な方法は、Photosアプリを使用することです。
ただし、この方法が常に機能するとは限りません。 どういうわけか、iPhoneの写真をWindows10にインポートすることはできません。通常は次のメッセージが表示されます。
- このデバイスでは写真やビデオは検出されませんでした。
- 何かがうまくいかなかった。 ファイルがインポートされていない可能性があります。
- インポートするものはありません。
「なぜ私の写真が私のコンピュータにインポートされないのか」と自問するかもしれません。 理由としては、USBケーブルの破損、PCを信頼しないiPhone、アプリケーションコンポーネントの誤ったインストール、USBドライバーの破損、Picturesフォルダーのファイル権限の変更、iCloudに保存されている写真などが考えられます。
幸い、この問題は簡単に解決できます。ここでは、考えられる解決策をいくつか示します。
「問題が発生しました」iPhoneの写真のインポートエラーの原因は何ですか
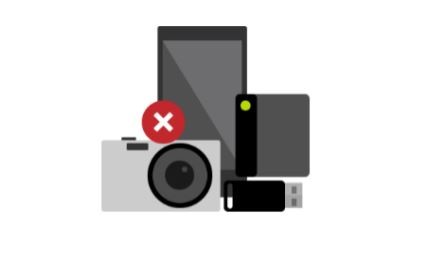
- 場合によっては、USBケーブルを介したiPhoneとWindowsの間の接続が失われたり、わずかに損傷したりすることもあります。これは、文字通りデータ転送エラーにつながる可能性があります。
- システムの古いバージョンは、デバイスの互換性とデータ転送に問題を引き起こす可能性があります。 すべての新機能とシステム拡張機能を利用するには、Windowsオペレーティングシステムのバージョンを更新することを常にお勧めします。
- 物理的に損傷または欠陥のあるUSBケーブル、あるいはローカル/複製されたUSBケーブルでさえ、データ転送の問題を引き起こす可能性があります。これは、元の動作中のUSBケーブルで簡単に解決できます。 お持ちでない場合は、アップルの正規販売店からiPhoneに適した製品を購入してください。
- HEIC画像は、現在互換性がないように見えるMicrosoftPhotosアプリでも問題を引き起こす可能性があります。 たとえば、ほとんどの場合、iPhoneはインポートされたHEIC画像をJPG / JPEG形式に変換しようとします。 ただし、選択した画像の数やその他の理由により、一部の画像はまったくインポートを完了しません。
iPhoneの写真のインポートエラーを修正しました。「問題が発生しました。
2024 年 XNUMX 月の更新:
ファイルの損失やマルウェアからの保護など、このツールを使用してPCの問題を防ぐことができるようになりました。 さらに、最大のパフォーマンスを得るためにコンピューターを最適化するための優れた方法です。 このプログラムは、Windowsシステムで発生する可能性のある一般的なエラーを簡単に修正します。完璧なソリューションが手元にある場合は、何時間ものトラブルシューティングを行う必要はありません。
- ステップ1: PC Repair&Optimizer Toolをダウンロード (Windows 10、8、7、XP、Vista - マイクロソフトゴールド認定)。
- ステップ2:“スキャンの開始PCの問題の原因である可能性があるWindowsレジストリ問題を見つけるため。
- ステップ3:“全て直すすべての問題を解決します。
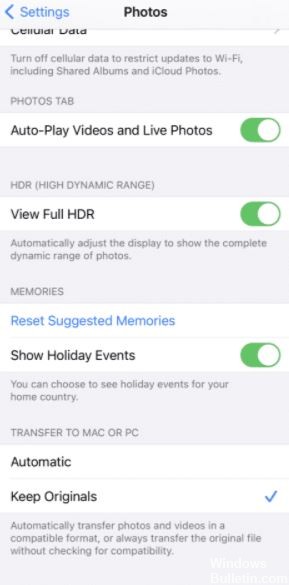
iPhoneのロックを解除したままにする
ほとんどの場合、この問題はiPhoneが自動的に「ロックモード」または「スリープモード」に切り替わることが原因で発生する可能性があります。 その後、Appleデバイスはこの状態で異なるプラットフォーム間でデータを転送することを許可しないため、写真のインポート時に問題または中断が発生する可能性があります。
- この問題を解決するには、Windowsコンピューターに接続したときにiPhoneのロックが解除されていることを確認する必要があります。
- これは、iPhoneの画面をXNUMX回タップして、データの転送中にロックを解除したままにすることで実行できます。
- また、iPhoneが「ロックモード」になっている場合は、「問題が発生しました」というエラーメッセージが表示されないように時々確認してください。
iPhoneの写真設定の変更
一部のユーザーは、iPhoneの写真設定を「自動」から「オリジナルを保存」に変更するとこの問題が解決したと報告しています。
自分で問題を解決した後、ユーザーは「自動」オプションを選択し、iPhoneのメモリがいっぱいまたはほぼいっぱいになると、写真がjpgフォルダーに保存されるため、写真の転送時に問題が発生することに気付きました。
幸い、設定を「オリジナルを保存」に変更することで、この問題は発生しなくなりました。 iPhoneの写真設定を更新する方法は次のとおりです。
- iPhone設定アプリに移動します。
- 次に、「写真」を選択します。
- 次に、「MacまたはPCに転送」で「オリジナルを保存」を選択します。
次に、iPhoneからWindowsコンピュータに写真をインポートして、iPhoneの写真のインポートエラー「問題が発生しました」が修正されているかどうかを確認します。 うまくいけば、これでほとんどのユーザーと同じように問題が解決しましたが、そうでない場合は、他にもいくつかの方法を提案します。
画像フォルダにフルコントロールを与える
確認できる簡単なことのXNUMXつは、imagesフォルダーに適切なアクセス許可があることです。 一部のシナリオでは、これが「問題が発生しました」エラーの原因であるため、Windowsマシンで許可されているアクセス許可を確認することが重要です。
権限を確認する方法:
- キーボードのWindowsキーとEキーを同時に押します。
- 次に、Imagesフォルダーを右クリックして、[プロパティ]を選択します。
- 次に、[セキュリティ]タブに移動し、[変更]をクリックします。
- 次に、[グループ]または[ユーザー名]でユーザー名を選択します。
- 次に、[すべてのアクセス許可]で[アクセス許可]がオンになっていることを確認します。
- フルアクセスがすでに有効になっている場合は、オフにしてから再度オンにします。
特定の権限を確認するには:
- キーボードのWindowsキーとEキーを同時に押します。
- 次に、Imagesフォルダーを右クリックして、[プロパティ]を選択します。
- 次に、[セキュリティ]タブに移動し、[詳細設定]ボタンをクリックします。
- 次に、[追加]ボタンをクリックします。 これで、別のウィンドウにリダイレクトされます。
- [プライマリの選択]ボタンをクリックします。
- 次に、強調表示されたオブジェクトの名前(例)を入力して、Everyoneと入力し、[名前の確認]を選択して、[OK]をクリックします。
- 最後に、[基本権限]で[フルコントロール]を選択し、[OK]を押します。
その後、問題がないか確認してください。 うまくいけば、Imagesフォルダーのアクセス許可を変更した後、この問題は発生しなくなります。
専門家のヒント: この修復ツールはリポジトリをスキャンし、これらの方法のいずれも機能しなかった場合、破損したファイルまたは欠落しているファイルを置き換えます。 問題がシステムの破損に起因するほとんどの場合にうまく機能します。 このツールは、パフォーマンスを最大化するためにシステムも最適化します。 それはによってダウンロードすることができます ここをクリック
よくある質問
iPhoneのすべての写真がインポートされないのはなぜですか?
iPhoneでiCloudフォトライブラリが有効になっているかどうかを確認します。 iCloudフォトライブラリを使用していて、「ストレージの最適化」オプションが「設定」->「あなたの名前」->「iCloud」->「写真」でアクティブになっている場合。 カメラ、USB接続を介してiPhoneからコンピュータに写真をダウンロードすることはできなくなります。
カメラからコンピューターに写真をインポートできないのはなぜですか?
コンピュータへの写真のインポートに問題がある場合は、カメラの設定に問題がある可能性があります。 カメラから写真をインポートしようとしている場合は、カメラの設定を確認してください。 ユーザーによると、カメラのUSB接続設定が「自動」に設定されている場合、写真を転送することはできません。
PCからiPhoneに写真を転送できないのはなぜですか?
iTunesで写真を同期することは、一方向の同期(PCからiPhone)用に設計されています。 携帯電話で「設定」->「iCloud」->「写真」->「iCloudフォトライブラリ」をオンにすると、iTunesを使用してパソコンから携帯電話に写真を同期できなくなります。
誤ってiPhoneからラップトップに写真を転送するにはどうすればよいですか?
- 設定を開きます。
- 写真アプリをクリックします。
- 「MacまたはPCへの転送」セクションが表示されるまで下にスクロールします。
- このオプションを「オリジナルを保存」に設定します。


