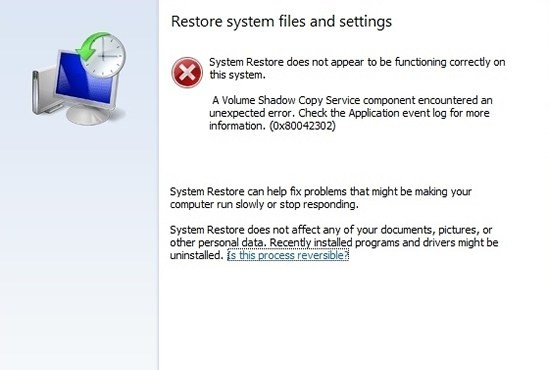更新された4月2024:エラーメッセージの表示を停止し、最適化ツールを使用してシステムの速度を低下させます。 今すぐ入手 このリンク
- ダウンロードしてインストール こちらの修理ツール。
- コンピュータをスキャンしてみましょう。
- その後、ツールは あなたのコンピューターを修理する.
サービスを入力します。
Enterキーを押して、サービスを開きます。
ボリュームリストで、シャドウコピーアイテムを見つけます。
ボリュームシャドウコピーが実行されていることを確認します。この項目に対応する[ステータス]列を確認します。 に
「ボリュームシャドウコピー」を右クリックし、「プロパティ」を選択します。
いいえ。1。ウイルス対策ソフトウェアを無効にします。
#2:システムのセキュリティ設定を確認します。
No.3.FSKを起動します。
#4:セーフモードからシステムの復元を実行します。
#5:クリーンブートを試してください。
#6。別の復元ポイントからシステムの復元を実行します。
ハードウェアドライバエラー、アプリケーションの障害、または起動スクリプトが原因でWindowsが正しく機能していない場合、オペレーティングシステムが正常に実行されていると、Windowsシステムの復元が正しく機能しない可能性があります。 したがって、コンピュータをセーフモードで起動してから、Windowsのシステムの復元を実行する必要がある場合があります。
このエラーは通常、システムの設定ミスまたは一部の破損または破損したWindowsファイルが原因で発生しますが、ほとんどの場合、実行時にエラー0x80042302が表示されます。 システムの復元.

以下の1つ以上の原因の結果として発生することが知られています。
原因1:ボリュームシャドウコピーサービスが無効になっています。
このエラーの最も一般的な原因は、機能しないボリュームシャドウコピーサービスです。 このサービスは、使用中にWindowsをバックアップします。システムの復元を正しく機能させるために必要です。
原因2:システムファイルが見つからないか破損しています。
もう1つの考えられる原因は、見つからないか破損している大規模システムファイルです。 これは、ハードディスクへの書き込みエラー、停電、またはウイルス攻撃によって引き起こされる可能性があります。
完全なエラーメッセージ
ボリュームシャドウコピーサービスコンポーネントで予期しないエラーが発生しました。 詳細については、アプリケーションイベントログを確認してください。 (0×X NUMX)
2024 年 XNUMX 月の更新:
ファイルの損失やマルウェアからの保護など、このツールを使用してPCの問題を防ぐことができるようになりました。 さらに、最大のパフォーマンスを得るためにコンピューターを最適化するための優れた方法です。 このプログラムは、Windowsシステムで発生する可能性のある一般的なエラーを簡単に修正します。完璧なソリューションが手元にある場合は、何時間ものトラブルシューティングを行う必要はありません。
- ステップ1: PC Repair&Optimizer Toolをダウンロード (Windows 10、8、7、XP、Vista - マイクロソフトゴールド認定)。
- ステップ2:“スキャンの開始PCの問題の原因である可能性があるWindowsレジストリ問題を見つけるため。
- ステップ3:“全て直すすべての問題を解決します。
ボリュームシャドウコピーサービス、システムの復元サービスが開始され、自動に設定されているかどうかを確認してください。

シャドウコピーは、ユーザーがボリュームまたはコンピュータファイルの手動または自動バックアップ/スナップショットを作成できるようにするMicrosoft Windowsテクノロジです。 ボリュームスナップショットサービス、ボリュームシャドウコピーサービス、またはVSSとも呼ばれます。
この問題が発生する理由のXNUMXつは、サービスが無効になっていることです。 サービスを無効にすることで問題を解決できる場合がいくつかあります。 さらに、一部のPCオプティマイザーは、CPU使用率を削減するか、コンピューターを「最適化」するためにサービスを無効にします。 このソリューションは、以前のほとんどのバージョンのWindows(Pre Fall Creators Update)で機能します。
- Windows + Rを押し、ダイアログボックスに「services.msc」と入力してEnterキーを押します。
- [サービス]ウィンドウに入ったら、サービスを確認し、無効になっていないことを確認します。
- チェックすべき注目すべきサービスのXNUMXつは、ボリュームシャドウコピーです。 これは、システムのイメージの管理を担当するメインプロセスです。 ステータスを自動に設定し、設定されていることを確認します。
- また、「Microsoftソフトウェアシャドウコピープロバイダー」プロセスが実行されているかどうかを確認します。 プロパティに移動し、初期状態を自動に設定して、実行されていることを確認します。
システムファイルチェッカーを実行します。

システムファイルチェッカー(SFC.exe)を実行して、システムファイルが破損していないことを確認します。 以下の手順を実行してください。
- [スタート]をクリックし、[検索の開始]ボックスに「cmd」と入力します。
- [プログラム]リストの[cmd]を右クリックし、[管理者として実行]をクリックします。 管理者パスワードまたは確認を入力するように要求されたら、パスワードを入力するか、「次へ」をクリックします。
- プロンプトで、引用符なしで「sfc / scannow」と入力し、Enterキーを押します。
ハードディスクエラーをチェックする

- これを行うには、[プロパティ]を選択するためにエラー(通常はC)がないかどうかを確認するパーティションを右クリックして、Windowsエクスプローラを開くことができます。
- [ツール]タブで、[確認]ボタン(Windows 10 / 8)または[今すぐ確認]ボタン(Windows 7)をクリックしてから、スキャンドライブをクリックします。
- その後、指示に従ってチェックを実行します。
https://www.dell.com/community/Laptops-General-Read-Only/error-0x80042302-in-recovery-inability-to-connect-to-the/td-p/4659742
専門家のヒント: この修復ツールはリポジトリをスキャンし、これらの方法のいずれも機能しなかった場合、破損したファイルまたは欠落しているファイルを置き換えます。 問題がシステムの破損に起因するほとんどの場合にうまく機能します。 このツールは、パフォーマンスを最大化するためにシステムも最適化します。 それはによってダウンロードすることができます ここをクリック

CCNA、Web開発者、PCトラブルシューター
私はコンピュータ愛好家で、実践的なITプロフェッショナルです。 私はコンピュータープログラミング、ハードウェアのトラブルシューティング、修理の分野で長年の経験があります。 私はWeb開発とデータベースデザインを専門としています。 また、ネットワーク設計およびトラブルシューティングに関するCCNA認定も受けています。