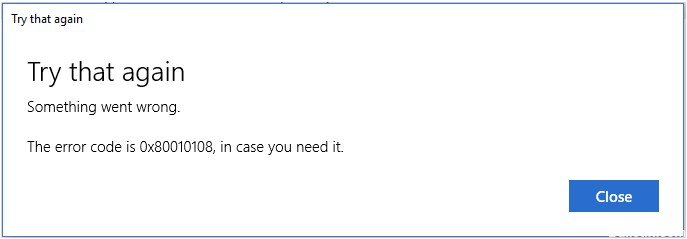更新された4月2024:エラーメッセージの表示を停止し、最適化ツールを使用してシステムの速度を低下させます。 今すぐ入手 このリンク
- ダウンロードしてインストール こちらの修理ツール。
- コンピュータをスキャンしてみましょう。
- その後、ツールは あなたのコンピューターを修理する.
コンピュータを再起動して、Windows Updateをもう一度実行します。
ドライバのハードウェアまたは競合を確認してください。
ディスクスペースを解放します。
Windowsトラブルシューティング更新ツールを試してください。
更新を停止します。
ソフトウェアの配布履歴をクリアします。
Microsoftから最新の機能アップデートをダウンロードします。
システムファイルチェッカー(sfc)を実行します。
Windowsサーチに「troubleshooty」と入力してEnterキーを押します。
トラブルシューティングツールの右側にある[詳細]をクリックします。
下にスクロールしてWindowsを見つけ、それをクリックして更新します。
[トラブルシューティングの実行]をクリックします。
提案された修正を適用し、デバイスを再起動します。
アプリケーションを開いたり、写真を開いたり、ビデオや音楽を再生したりすると、エラー0x80010108が発生することがあります。 Windowsが更新されたときにも表示されます。
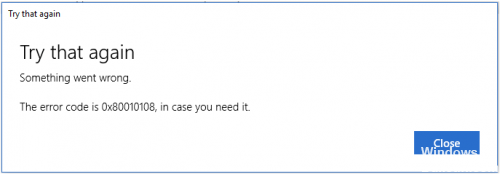
エラーコード0x80010108は、ユーザーがWindowsメモリからアプリケーションをインストールまたはダウンロードできないようにします。 この予期しないエラーのアプリケーションをインストールすることはできません。 次のメッセージが表示されます。「もう一度やり直してください。 何かがうまくいかなかった。 必要に応じて、エラーコードは0x80010108です。」
エラー0x80010108は、Windows Liveフォトギャラリーのエラーである可能性もあります。 このエラーにより、Windows PCのユーザーは写真を見ることができません。 エラーコードは多くの場合、次の形式で表示されます。
'エラーが原因で写真またはビデオが表示されません。
エラーコード0x80010108
Windows 0のエラー80010108x10は、Windowsユーザーから頻繁に報告されます。 これは、Windowsで最も一般的なエラーのXNUMXつであり、ユーザーがアプリケーションをインストールしようとしたときに表示されます。 だから、時間を無駄にすることなく、これを修正する方法を見てみましょう Windowsのアップデートエラー 以下のトラブルシューティングガイドを使用してください。
Windows Updateに関するトラブルシューティングを実行する

Windows Updateのトラブルシューティングを実行し、それが問題の解決に役立つかどうかを確認することをお勧めします。
- 検索タブページで、トラブルシューティングタイプを入力してEnterを押します。
- システムとセキュリティを選択してください
- Windows Updateのトラブルシューティングをクリックしてから、画面の指示に従います。
Windows更新サービスを再起動します。

このエラーは、Windows Update Serviceを再起動してwups2.dllを再登録することで解決できます。
2024 年 XNUMX 月の更新:
ファイルの損失やマルウェアからの保護など、このツールを使用してPCの問題を防ぐことができるようになりました。 さらに、最大のパフォーマンスを得るためにコンピューターを最適化するための優れた方法です。 このプログラムは、Windowsシステムで発生する可能性のある一般的なエラーを簡単に修正します。完璧なソリューションが手元にある場合は、何時間ものトラブルシューティングを行う必要はありません。
- ステップ1: PC Repair&Optimizer Toolをダウンロード (Windows 10、8、7、XP、Vista - マイクロソフトゴールド認定)。
- ステップ2:“スキャンの開始PCの問題の原因である可能性があるWindowsレジストリ問題を見つけるため。
- ステップ3:“全て直すすべての問題を解決します。
1. Windows + Rを押してから、「services.msc」(引用符なし)と入力してEnterキーを押します。
2 以下のサービスを見つけてください。
インテリジェントバックグラウンド転送サービス(BITS)
暗号化サービス
Windowsのアップデート
MSIインストーラ
3 それぞれを右クリックして、[プロパティ]を選択します。 起動タイプが自動に設定されていることを確認してください。
4 上記のサービスのいずれかが停止した場合は、必ず[サービスの状態]の下の[開始]をクリックしてください。
5 次に、Windows Update Serviceを右クリックして[再起動]を選択します。
Windows Live Essentialソフトウェアの設定を確認してください。
Windows Live Essentialソフトウェアの設定を修復するには、[スタート]メニューから[コントロールパネル]をクリックします。
今すぐコントロールパネルのプログラムオプションに移動します。 プログラムの中で、プログラムと機能タブをクリックし、Windows Live Essentialsをクリックし、そして修復タブをクリックする。 設定が完了したら、PCを再起動して変更を有効にします。

UACを有効にする
- WindowsのFlagキー+ Xを押して、コントロールパネルをクリックします。
- [コントロールパネル]> [ユーザーアカウント]> [ユーザーアカウント]に移動します。
- [ユーザーコントロールアカウント設定の変更]をクリックします。
- バーを上にドラッグして、常に通知を設定します。
https://h30434.www3.hp.com/t5/Notebook-Video-Display-and-Touch/error-error-0x80010108/td-p/1170163
専門家のヒント: この修復ツールはリポジトリをスキャンし、これらの方法のいずれも機能しなかった場合、破損したファイルまたは欠落しているファイルを置き換えます。 問題がシステムの破損に起因するほとんどの場合にうまく機能します。 このツールは、パフォーマンスを最大化するためにシステムも最適化します。 それはによってダウンロードすることができます ここをクリック

CCNA、Web開発者、PCトラブルシューター
私はコンピュータ愛好家で、実践的なITプロフェッショナルです。 私はコンピュータープログラミング、ハードウェアのトラブルシューティング、修理の分野で長年の経験があります。 私はWeb開発とデータベースデザインを専門としています。 また、ネットワーク設計およびトラブルシューティングに関するCCNA認定も受けています。