更新された4月2024:エラーメッセージの表示を停止し、最適化ツールを使用してシステムの速度を低下させます。 今すぐ入手 このリンク
- ダウンロードしてインストール こちらの修理ツール。
- コンピュータをスキャンしてみましょう。
- その後、ツールは あなたのコンピューターを修理する.
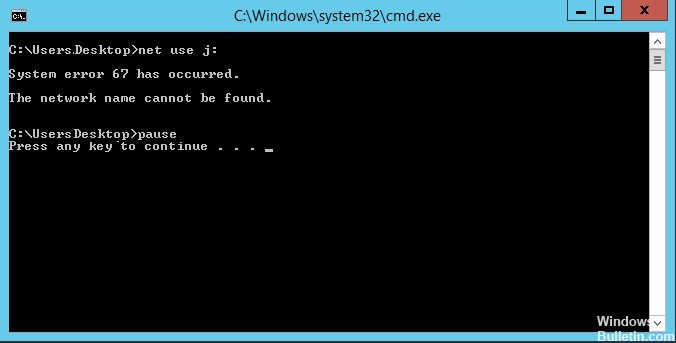
コンピュータでネットワーク検出スキャンを実行しているときに「システムエラー67が発生しました」というエラーメッセージが表示されても、心配する必要はありません。 この問題は、コンピューターのネットワークカードドライバーに関連しています。 ドライバーを更新すると、コンピューターの問題が解決します。 これらの最初の回避策に従って、問題のより簡単な解決策を試してください。
「システムエラー67が発生しました」というメッセージの原因は何ですか?

- このエラーの最も一般的な原因は、構文が正しくないことです。 一部のユーザーは、スラッシュを転送する代わりにバックスラッシュを使用するため、端末はオプションを配信として扱います。
- 障害のあるドライバーもこのエラーを引き起こす可能性があります。 特に、Windows10の起動直後にリリースされた古いバージョンのドライバーを使用している場合。 その他の考えられる原因は、「強化されたUNCパス」ポリシーが有効になっているか、NATIPが正しく構成されていないことです。
「システムエラー67が発生しました」エラーを解決するにはどうすればよいですか?
2024 年 XNUMX 月の更新:
ファイルの損失やマルウェアからの保護など、このツールを使用してPCの問題を防ぐことができるようになりました。 さらに、最大のパフォーマンスを得るためにコンピューターを最適化するための優れた方法です。 このプログラムは、Windowsシステムで発生する可能性のある一般的なエラーを簡単に修正します。完璧なソリューションが手元にある場合は、何時間ものトラブルシューティングを行う必要はありません。
- ステップ1: PC Repair&Optimizer Toolをダウンロード (Windows 10、8、7、XP、Vista - マイクロソフトゴールド認定)。
- ステップ2:“スキャンの開始PCの問題の原因である可能性があるWindowsレジストリ問題を見つけるため。
- ステップ3:“全て直すすべての問題を解決します。

IPネットワークアドレス変換を無効にする
- Windows + Rを押して[ファイル名を指定して実行]ダイアログボックスを開きます。
- devmgmt.mscと入力し、Enterキーを押してデバイスマネージャーを開きます。
- ユーザーアカウント制御(UAC)のプロンプトが表示されたら、[はい]をクリックします。
- メニューから[表示]をクリックし、[非表示のデバイスを表示]をクリックします。
- インストールされているデバイスのリストを下にスクロールし、接続する必要のないドライバーを含むドロップダウンメニューを展開します。
- IPネットワークアドレス変換器を右クリックし、ポップアップメニューから[切断]を選択します。
- コンピュータを再起動します。
最新のネットワークドライバーにアップグレードする
- Windows + Rを押して[ファイル名を指定して実行]ダイアログボックスを開きます。
- devmgmt.mscと入力し、Enterキーを押してデバイスマネージャーを開きます。
- ユーザーアカウント制御(UAC)のプロンプトが表示されたら、[はい]をクリックします。
- インストールされているデバイスのリストを下にスクロールして、[ネットワークアダプタ]セクションを見つけます。
- [ネットワークアダプタ]ドロップダウンメニューを開き、ネットワークドライバを右クリックして、ポップアップメニューから[プロパティ]を選択します。
- [ドライバー]タブを選択し、[ドライバーの更新]をクリックします。
- [ドライバーソフトウェアの更新を自動的に確認する]ハイパーリンクをクリックします。
- 画面の指示に従って、最新バージョンのネットワークドライバをインストールします。
- コンピュータを再起動します。
グループポリシーエディターで高度なUNCパスポリシーを有効にする
- Windows + Rを押して[ファイル名を指定して実行]ダイアログボックスを開きます。
- gpedit.mscと入力し、Enterキーを押して、ローカルのグループポリシーエディターを開きます。
- ユーザーアカウント制御(UAC)のプロンプトが表示されたら、[はい]をクリックします。
- 次の場所に移動します:[コンピューターの構成]-> [管理用テンプレート]-> [ネットワーク]-> [ネットワークプロバイダー]。
- [ネットワークプロバイダー]フォルダーを展開し、右ペインの[強化されたUNCパス]ポリシー設定をダブルクリックします。
- ステータスを[無効]に変更し、[適用]をクリックして変更を保存します。
- コンピュータを再起動します。
専門家のヒント: この修復ツールはリポジトリをスキャンし、これらの方法のいずれも機能しなかった場合、破損したファイルまたは欠落しているファイルを置き換えます。 問題がシステムの破損に起因するほとんどの場合にうまく機能します。 このツールは、パフォーマンスを最大化するためにシステムも最適化します。 それはによってダウンロードすることができます ここをクリック
よくある質問
システムエラー67とは何ですか?
システムエラー67は、ユーザーがネットワークドライブをマップしようとしたときに発生する可能性のあるWindowsServerの問題です。 ネットワーク名が見つかりません。 したがって、このエラーメッセージがコマンドラインに表示された場合、ユーザーはネットワークドライブをマップできません。
NET USEコマンドとは何ですか?
「Netuse」は、ネットワークドライブをローカルコンピューターにマップできるコマンドライン方式です。 ユーザー名とパスワードのパラメーターは、コンピューターがCornellADに接続されていない場合にのみ必要です。
ネットのユーザー名とパスワードを使用するにはどうすればよいですか?
実際のパスワードの代わりに*を入力して、net useコマンドを実行することにより、パスワードを入力できます。 netコマンドのこのパラメーターを使用して、リソースに接続するためのユーザー名を指定します。
システムエラー67を修正するにはどうすればよいですか?
- [スタート]ボタンをクリックし、[マイコンピュータ]を右クリックして、[プロパティ]をクリックします。
- [ハードウェア]タブで、[デバイスマネージャー]をクリックします。
- [表示]メニューで、[非表示のデバイスを表示]を選択します。
- [プラグアンドプレイ以外のドライバー]を展開し、[IPネットワークアドレス変換]を右クリックして、[無効にする]をクリックします。
- [はい]をダブルクリックして、コンピューターを再起動します。


