更新された4月2024:エラーメッセージの表示を停止し、最適化ツールを使用してシステムの速度を低下させます。 今すぐ入手 このリンク
- ダウンロードしてインストール こちらの修理ツール。
- コンピュータをスキャンしてみましょう。
- その後、ツールは あなたのコンピューターを修理する.

コマンドラインでnetview / allコマンドを使用してネットワークデバイスの完全なリストを表示しようとすると、「システムエラー6118が発生しました–このワークグループのサーバーのリストは利用できません」というエラーメッセージが表示される場合があります。
ほとんどの場合、影響を受けるユーザーは、CMDプロンプトから直接pingを実行できますが、ネットワークのファイルエクスプローラーにデバイスが表示されないと報告しています。 この投稿では、理由を説明し、問題の最も適切な解決策を提供します。
CMDでシステムエラー6118の原因は何ですか?

サードパーティのウイルス対策/ファイアウォールの干渉、ブロック、機能検出サービスの無効化、またはコンピューターのブラウザーサービスの無効化が原因である可能性があります。
ただし、いくつかの回避策は、ファイル共有またはセッション共有とプリンター共有の管理を継続するのに役立ちます。
そこで、Windows6118で「システムエラー10が発生しました」のトラブルシューティングを行う方法を説明します。
CMDで「システムエラー6118が発生しました」のトラブルシューティング方法を教えてください。
2024 年 XNUMX 月の更新:
ファイルの損失やマルウェアからの保護など、このツールを使用してPCの問題を防ぐことができるようになりました。 さらに、最大のパフォーマンスを得るためにコンピューターを最適化するための優れた方法です。 このプログラムは、Windowsシステムで発生する可能性のある一般的なエラーを簡単に修正します。完璧なソリューションが手元にある場合は、何時間ものトラブルシューティングを行う必要はありません。
- ステップ1: PC Repair&Optimizer Toolをダウンロード (Windows 10、8、7、XP、Vista - マイクロソフトゴールド認定)。
- ステップ2:“スキャンの開始PCの問題の原因である可能性があるWindowsレジストリ問題を見つけるため。
- ステップ3:“全て直すすべての問題を解決します。
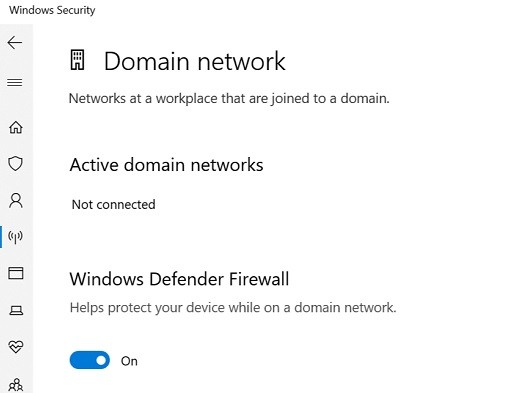
WindowsDefenderファイアウォールをオフにします
- [スタート]をクリックし、[設定]を選択します。
- 更新とセキュリティに移動します。
- Windowsセキュリティをクリックします。
- Windowsファイアウォールとネットワークセキュリティを開きます。
- 現在アクティブなネットワークを開きます。
- [Windowsファイアウォールディフェンダー]セクションまで下にスクロールします。
- スイッチを切り替えて、WindowsDefenderファイアウォールを無効にします。
- アクションの確認を求められたら、[はい]をクリックします。
- 現在アクティブな他のネットワークでも同じことを行います。
サードパーティのファイアウォールを無効にする
ファイアウォールがインストールされているサードパーティのウイルス対策ソフトウェアがある場合は、それを無効にする必要がある場合もあります。
- ウイルス対策プログラムを実行します。
- ファイアウォール保護が組み込まれているかどうかを確認してください。
- ファイアウォール保護を無効にします。
- ウイルス対策プログラムを一時的に無効にして、接続をブロックしている可能性のあるものを完全に無効にすることもできます。
- ウイルス対策設定ウィンドウを閉じ、NetViewコマンドを使用してサーバーにアクセスできるかどうかを確認します。
ディスカバリー・プロバイダー・ノードの再始動
- Windows + Rを押してファイル名を指定して実行を開きます。
- services.MSCと入力し、[OK]をクリックして[サービス]を開きます。
- [サービス]ウィンドウで、 関数検出プロバイダー サービス。
- Function Discovery Providerを右クリックし、[プロパティ]を選択します。
- [停止]ボタンをクリックします。
- [その他のサービスの停止]ウィンドウが開きます。
- Function Discovery Providerサービスを停止すると、Function Discovery ResourcePublicationサービスが自動的に停止します。
- [はい]をクリックして、サービスを確認して停止します。
- [スタート]ボタンをクリックします。
- [OK]をクリックして変更を保存します。
- [サービス]ウィンドウを閉じ、[ネットビュー]コマンドを使用して、エラーが修正されるかどうかを確認してください。
問題が解決しない場合は、コンピューターブラウザサービスがすべてのマシンで実行されていること、およびネットワークカードの設定でNetBIOS over TCP / IPが有効になっていることを確認してください。
また、ネットワーク検出が有効になっていることを確認してください。 これは、ネットワークと共有センターの[高度な共有]オプションをオンにすることで実行できます。
専門家のヒント: この修復ツールはリポジトリをスキャンし、これらの方法のいずれも機能しなかった場合、破損したファイルまたは欠落しているファイルを置き換えます。 問題がシステムの破損に起因するほとんどの場合にうまく機能します。 このツールは、パフォーマンスを最大化するためにシステムも最適化します。 それはによってダウンロードすることができます ここをクリック
よくある質問
システムエラー6118はどういう意味ですか?
6118は、通常、ファイアウォール保護がSMBをブロックしているため、このワークグループのサーバーリストが現在利用できないことを意味します。 各PCでファイアウォールとウイルス対策を無効にします。 PC2とPC1をpingして、ネットワークに問題がないかどうかを確認します。 PC2とPC1をネットビューして、すべてが問題ないかどうかを確認します。
エラー6118を修正するにはどうすればよいですか?
- ファイアウォールとウイルス対策を無効にします。 WindowsDefenderファイアウォールをオフにします。 [スタート]をクリックして、[設定]を選択します。 更新とセキュリティに移動します。
- ネットワークスタックをリセットします。 Windowsキーを押します。 cmdと入力し、[コマンドプロンプト]を右クリックして、[管理者として実行]を選択します。
net viewコマンドとは何ですか?どのように使用しますか?
net userコマンドは、コンピューター上のユーザーを追加、削除、および管理するために使用されます。 net viewコマンドは、ネットワーク上のコンピューターとネットワークデバイスのリストを表示するために使用されます。 net helpmsgコマンドは、ネットワークコマンドを使用するときに取得できる数値ネットワークメッセージに関する追加情報を表示するために使用されます。
現在利用できないこのワークグループのサーバーのリストを修正するにはどうすればよいですか?
- [マイコンピュータ]を右クリックし、[管理]をクリックします。
- [サービスとアプリケーション]をダブルクリックします。
- [サービス]をダブルクリックします。
- コンピュータブラウザをダブルクリックします。 サービスステータスが[停止]の場合は、[起動]をクリックします。
- スタートアップの種類を自動に設定します。


