更新された4月2024:エラーメッセージの表示を停止し、最適化ツールを使用してシステムの速度を低下させます。 今すぐ入手 このリンク
- ダウンロードしてインストール こちらの修理ツール。
- コンピュータをスキャンしてみましょう。
- その後、ツールは あなたのコンピューターを修理する.
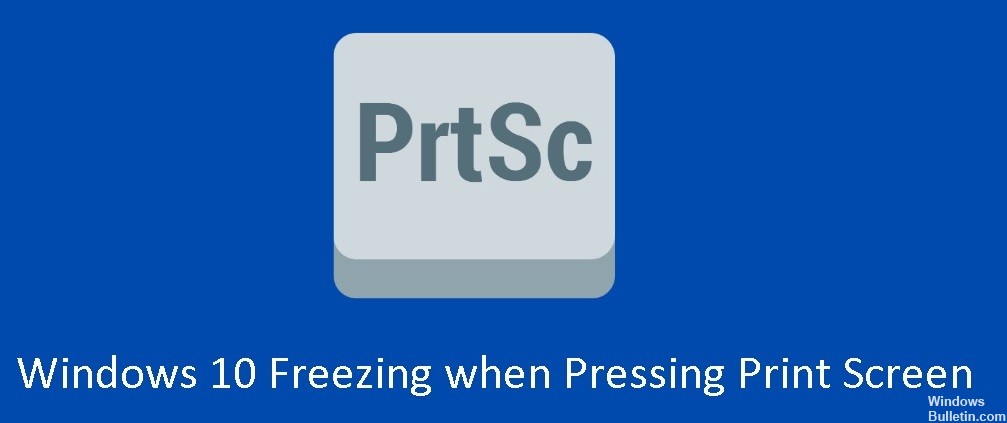
コンピューターでスクリーンショットを撮るのはスマートフォンと同じくらい簡単ですが、重大な状況でスクリーンショットを撮ることができないとストレスを感じる可能性があります。 最近、何人かのユーザーが、「」を押すとWindows10がハングするという報告をしました。画面を印刷するキーボードの」キー。 問題を調査しているときに、ドライバの破損やWindowsデバッグモードなど、いくつかの原因が考えられることがわかりました。
このような問題が発生した場合は、適切な場所に来ています。 問題をすばやく特定して解決するのに役立つトラブルシューティング方法のリストをまとめました。
Print Screenボタンを押すとWindows10がフリーズするのはなぜですか?

システムがデバッグモードで起動するように設定されている場合、Print Screenボタンが誤動作し、コンピュータがハングする可能性があります。 この問題は、キーボードまたはグラフィックスドライバの損傷が原因である可能性もあります。
この問題は、ユーザーがPrint Screenボタンでスクリーンショットを撮ろうとしたが、システムがハングし、ユーザーがシステムを再起動する(またはタスクマネージャーでタスクを強制終了する)必要がある場合に発生します。 問題は特定のプログラムに限定されません。
続行する前に、システムを再起動すると問題が解決するかどうかを確認してください。 含まれている場合は、アプリケーション/プロセスの競合が原因で問題が発生している可能性があります。 競合するアプリケーションを見つけるには、競合するアプリケーションが見つかるまで、アプリケーション/プロセスをXNUMXつずつアクティブにします。 それを見つけたら、アプリケーション/プロセスを更新するか、アンインストールします。
「PrintScreen」ボタンを押したときのWindows10のフリーズの問題を解消するにはどうすればよいですか?
2024 年 XNUMX 月の更新:
ファイルの損失やマルウェアからの保護など、このツールを使用してPCの問題を防ぐことができるようになりました。 さらに、最大のパフォーマンスを得るためにコンピューターを最適化するための優れた方法です。 このプログラムは、Windowsシステムで発生する可能性のある一般的なエラーを簡単に修正します。完璧なソリューションが手元にある場合は、何時間ものトラブルシューティングを行う必要はありません。
- ステップ1: PC Repair&Optimizer Toolをダウンロード (Windows 10、8、7、XP、Vista - マイクロソフトゴールド認定)。
- ステップ2:“スキャンの開始PCの問題の原因である可能性があるWindowsレジストリ問題を見つけるため。
- ステップ3:“全て直すすべての問題を解決します。

キーボードとグラフィックドライバを再インストールします
- まず、製造元の公式Webサイトから最新のキーボードドライバをダウンロードします。
- 次に、デバイスマネージャに移動します。 ([スタート]メニュー-> [デバイスマネージャーの検索]-> [開く]を開きます)。
- ここでキーボードドライバを見つけます->それを右クリックします->ドライバをアンインストールします。
- ディスプレイアダプタをもう一度展開し、ビデオカードドライバを右クリックしてアンインストールします。
- コンピュータを再起動します。
システム起動時のデバッグの無効化
前述のように、このエラーは、システムがデフォルトでデバッグモードで起動するように設定されている場合に発生します。 この問題を解決する手順は次のとおりです。
- Windowsキーを押してブートメニューを開きます->「システム構成」を見つけます->それを開きます。
- 次に、[ブート]タブ-> [詳細オプション]-> [デバッグ]のチェックを外します->変更を適用します。
- CBを再起動し、「PrintScreen」ボタンを押してみてください。 問題が修正されているかどうかを確認します。
DISM / SFCコマンドの実行
これは、修正可能なシステムファイルにエラーがあるかどうかを確認する最後の手段です。 これらのコマンドは、拡張コマンドラインで実行する必要があります。
DISMコマンド:
- Dism / Online / Cleanup-Image / CheckHealth。
- アンインストール/オンライン/クリーンアップ-イメージ/ CheckHealth
- Dism / Online / Cleanup-Image / RestoreHealth
SFCまたはシステムファイルチェッカー:
- SFC / SCANNOW
何かが破損している場合、これらのシステムツールはそれを修正し、問題なくスクリーンショットを撮ることができます。
専門家のヒント: この修復ツールはリポジトリをスキャンし、これらの方法のいずれも機能しなかった場合、破損したファイルまたは欠落しているファイルを置き換えます。 問題がシステムの破損に起因するほとんどの場合にうまく機能します。 このツールは、パフォーマンスを最大化するためにシステムも最適化します。 それはによってダウンロードすることができます ここをクリック
よくある質問
Print Screenキーを押すと、コンピューターがフリーズしますか?
キーボードまたはグラフィックスドライバが損傷していると、printscreenがフリーズする問題が発生する可能性があります。 この場合、キーボードとグラフィックドライバを再インストールすると問題が解決する場合があります。 再起動後、Print Screenの問題が解決されているかどうかを確認します(Windowsはデフォルトのドライバーをインストールできるため)。
Print Screenボタンを復元するにはどうすればよいですか?
PrtScnキーで画面をキャプチャできなかった場合は、Fn + PrtScn、Alt + PrtScn、またはAlt + Fn + PrtScnを同時に押して再試行できます。 [スタート]メニューの[アクセサリ]セクションにあるSnippingToolを使用して、スクリーンショットを撮ることもできます。
画面キャプチャボタンが機能しないのはなぜですか?
キーボードにFモードまたはF-lockキーがあるかどうかを確認します。 キーボードにFモードまたはFロックキーがある場合、これらのキーがPrintScreenキーを無効にする可能性があるため、Windows10で画面キャプチャが機能しない場合があります。 この場合、F-ModeまたはF-Lockキーをもう一度押して、PrintScreenキーを有効にする必要があります。
Windows 10でフリーズした画面を修正するにはどうすればよいですか?
- 設定で展開の最適化を無効にして、問題が繰り返されるかどうかを確認してください。
- 拡張コマンドラインでsfc / scannowを実行します。
- サードパーティのウイルス対策ソフトウェアを無効にして、エラーを修正できるかどうかを確認してください。
- 利用可能なアップデートを確認し、システムを最新の状態に保ちます。


