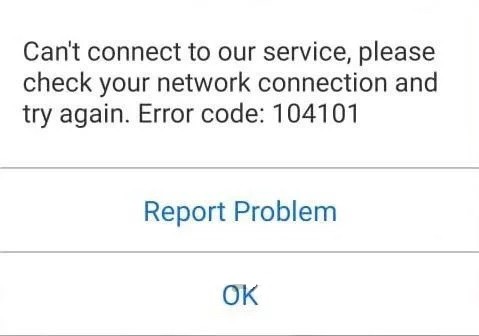
更新された4月2024:エラーメッセージの表示を停止し、最適化ツールを使用してシステムの速度を低下させます。 今すぐ入手 このリンク
- ダウンロードしてインストール こちらの修理ツール。
- コンピュータをスキャンしてみましょう。
- その後、ツールは あなたのコンピューターを修理する.
Zoomは、市場で人気のあるビデオ会議ソフトウェアです。 画面共有、会議のスケジュール設定などのすべての機能を備えています。ただし、問題が発生する場合があります。 それらのいくつかは非常に単純ですが、他はより複雑です。 したがって、この記事では、Windows104101でZoomエラーコード10「サービスに接続できません」の解決策を見つけますか?
Windows 104101でズームエラーコード10「サービスに接続できません」の原因は何ですか?

Zoomアプリケーションが多数のユーザーで過負荷になると、エラーが発生し始めます。 これらのエラーを完全に排除するために、ユーザーのフィードバックに基づいてエラーの主な理由を収集しました。 以下にリストされているのは、ズームエラーの解決策を探すときに考慮すべき主な理由です。
複数のアプリの実行: 他のビデオアプリと同様に、Zoomもコンピューターにインターネット接続が必要です。 インターネットに依存する複数のバックグラウンドアプリケーションがデバイスで同時に実行されている場合、または同じインターネット接続を使用するデバイスが多すぎる場合、バックグラウンドアプリケーションがインターネットリソースを消費するため、Zoomは自動的に速度を低下させるかエラーを表示します。
インターネット接続が悪い: Zoomビデオ会議は多くの帯域幅を必要とするため、Zoomが正しく機能するには高速インターネット接続が必要です。 不安定なインターネット接続を使用すると、Zoomが切断され、エラーメッセージが表示される場合があります。
時代遅れのズームアプリ: 最近、Zoomのいくつかのアップデートがリリースされました。 一部の機能は更新ごとに変更されるため、更新されていない場合、アプリにエラーが表示されることがあります。 したがって、Zoomアプリの更新バージョンを使用していない場合は、このエラーが発生する可能性があります。
破損したズームアプリ: 特定のプログラムのインストールに失敗したというメッセージがユーザーに表示されない場合があります。 特定のプログラムの一部のファイルが破損しているため、ここで説明するようなエラーが発生する可能性があります。 インストール中にミスをした場合、Zoomでもサーバーエラーが発生する可能性があります。
ブラウザキャッシュ: ブラウザのキャッシュには、画像など、アクセスしたWebページのデータが保存され、次回アクセスしたときにデータの読み込みが高速化されます。 Webページにアクセスするたびにデータが再作成され、このデータが破損することがあります。 これらの破損したキャッシュファイルは、ブラウザを介してZoomなどの特定のアプリケーションのWebバージョンにアクセスしようとしたときにエラーを引き起こす可能性があります。
ブラウザのCookie: インターネットCookieは、アクセスしたサイトに保存される小さなファイルであり、ログインステータス、パーソナライズなど、サイトへのアクセスに関する情報が含まれています。ただし、特定のサイトからのXNUMXつ以上のCookieが破損し、特定のサイトにアクセスするとエラーが発生する場合があります。 ZoomなどのアプリケーションのサイトまたはWebバージョン。
セキュリティプログラム: ウイルス対策ソフトウェアなどのセキュリティプログラムが、特定のWebサイトやアプリケーションへのアクセスをブロックする場合があります。 さらに、Zoomなど、デバイスでカメラやWebカメラを使用するアプリケーションは、正しく動作しないか、ウイルス対策プログラムがブロックするとエラーが表示される場合があります。
ファイアウォール設定: Microsoft Windows 10には、システムにとって悪意のある、または危険であると見なされる特定のWebサイトまたはアプリへのユーザーのアクセスをブロックするWindowsDefenderファイアウォールプログラムがあります。 信頼できるアプリケーションは、設定を変更することでファイアウォールによってブロックを解除できます。 ZoomアプリケーションでZoomサーバーへの接続に問題がある場合は、Windowsファイアウォールによってブロックされている可能性があります。
上記の理由はすべて、Zoomアプリサーバーのエラーに関するユーザーの不便に対処するためのオンライン調査を通じて収集されました。
Windows 104101でズームエラーコード10「サービスに接続できません」を修正するにはどうすればよいですか?
2024 年 XNUMX 月の更新:
ファイルの損失やマルウェアからの保護など、このツールを使用してPCの問題を防ぐことができるようになりました。 さらに、最大のパフォーマンスを得るためにコンピューターを最適化するための優れた方法です。 このプログラムは、Windowsシステムで発生する可能性のある一般的なエラーを簡単に修正します。完璧なソリューションが手元にある場合は、何時間ものトラブルシューティングを行う必要はありません。
- ステップ1: PC Repair&Optimizer Toolをダウンロード (Windows 10、8、7、XP、Vista - マイクロソフトゴールド認定)。
- ステップ2:“スキャンの開始PCの問題の原因である可能性があるWindowsレジストリ問題を見つけるため。
- ステップ3:“全て直すすべての問題を解決します。
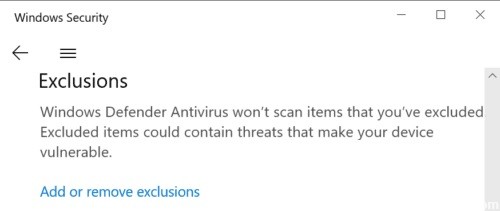
ファイアウォールとウイルス対策をオフにします
ファイアウォールまたはウイルス対策プログラムが、コンピュータがZoomのサーバーに接続できないようにしている可能性があります。 これを確認する最も速い方法は、ファイアウォールとウイルス対策をオフにすることです。 ズームエラーが続くかどうかを確認します。
それが発生しなくなった場合、それはウイルス対策/ファイアウォールが原因であったことをかなり明確に示しています。 ウイルス対策とファイアウォールの設定でホワイトリストにズームを追加してみてください。
Windows Defenderを使用している場合:
- [設定]-> [更新とセキュリティ]-> [Windowsセキュリティ]-> [ウイルスと脅威の保護]に移動します。
- 次に、[設定の管理]を選択し、[例外]まで下にスクロールします。
- [例外の追加または削除]-> [例外の追加]を選択します。
- [ズーム]を選択して、変更を保存します。
Windowsファイアウォールを使用している場合:
- コントロールパネルを起動し、「ファイアウォール」と入力して、[Windowsファイアウォールディフェンダー]を選択します。
- 次に、[WindowsDefenderファイアウォールを介したアプリケーションまたは機能の許可]に移動します。
- 「設定の変更」をクリックし、「スケール」までスクロールダウンします。 変更を適用します。
別のウイルス対策プログラムまたはファイアウォールを使用している場合は、ソフトウェアの公式サポートページの手順を確認してください。
ネットワークデバイスと設定を確認してください
モデム/ルーターが正しく機能していることを確認してください。 しばらくデバイスのプラグを抜いていない場合は、電源コードをコンセントから抜いてください。 また、他のデバイスがルーターに干渉していないかどうかを確認し、ルーターの範囲からそれらを削除します。 古いモデルのルーターを使用している場合は、アップグレードする時期が来ている可能性があります。
ただし、帯域幅に問題がある場合は、有線接続に切り替える必要があります。 これが不可能な場合は、ルーターの設定に移動して、別のWi-Fiチャネルをオンにします。 Wi-Fiデッドゾーンにいないことを確認してください。 この接続を使用する他のデバイスを無効にすることを忘れないでください。
安全なサイトのリストにZoom.usを追加します
インターネット設定でZoomを安全で信頼できるサイトとしてマークすると、問題が解決する場合があります。
- 「インターネットオプション」に移動します(Windowsの検索バーに「インターネットオプション」と入力します)。
- 「セキュリティ」タブを選択し、「信頼済みサイト」をクリックします。
- 次に、[サイト]をクリックします。
- [このサイトをゾーンに追加]で、zoom.usと入力し、変更を適用します。
インターネットオプションと言えば、プロキシ設定を自動検出に設定してみてください。 [インターネットオプション]-> [接続]タブをクリック-> [ローカルネットワーク設定]-> [ネットワーク設定の自動検出]に移動します。
専門家のヒント: この修復ツールはリポジトリをスキャンし、これらの方法のいずれも機能しなかった場合、破損したファイルまたは欠落しているファイルを置き換えます。 問題がシステムの破損に起因するほとんどの場合にうまく機能します。 このツールは、パフォーマンスを最大化するためにシステムも最適化します。 それはによってダウンロードすることができます ここをクリック
よくある質問
ズームエラー104101を修正するにはどうすればよいですか?
104101と104118の間のズームエラーは、デバイスがズームサーバーに接続できないことを意味します。 この問題を解決するには、Zoomのネットワーク設定を確認し、ウイルス対策とファイアウォールの設定をホワイトリストに登録してください。
ズーム会議エラーを修正するにはどうすればよいですか?
サービスを無効にして、再試行してください。 ズームサービスに接続できるかどうかについては、インターネットサービスプロバイダーに確認してください。 アクセスコードも待合室も有効化されていません。 アポイントメントを編集して、アクセスコードまたは待合室のいずれかをアクティブにしてください。
ズームサービスに接続できませんか?
「ネットワークエラー、再試行してください」または「サービスに接続できません。ネットワーク接続を確認して再試行してください」というメッセージが原因でアプリケーションが「接続済み」のまままたはクラッシュする場合は、ネットワーク接続、ネットワークファイアウォールに関連している可能性があります設定またはWebセキュリティゲートウェイの設定。
ズームエラーを修正するにはどうすればよいですか?
- 接続を確認してください。 インターネット接続が安定していることを確認してください。
- ズームを更新します。
- ブラウザ拡張機能としてZoomを使用します。
- 新しいWindowsアカウントとZoomアカウントを作成します。
- Zoomを所定の位置にインストールします。
- コンピュータを再起動します。


