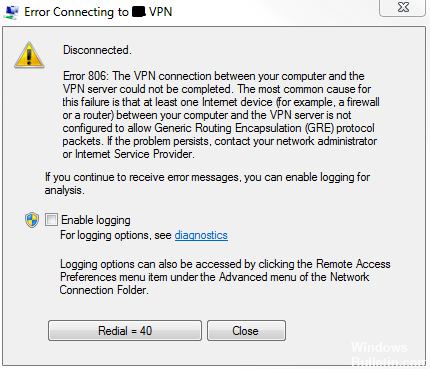
更新された4月2024:エラーメッセージの表示を停止し、最適化ツールを使用してシステムの速度を低下させます。 今すぐ入手 このリンク
- ダウンロードしてインストール こちらの修理ツール。
- コンピュータをスキャンしてみましょう。
- その後、ツールは あなたのコンピューターを修理する.
特定の状況でVPNを使用すると、特にWindows 10でエラーが発生することがあります。その806つは「XNUMX(VPN GREエラーブロック)」と呼ばれます。 ポップアップが表示された場合は、VPNが機能していません。 メッセージの完全なコンテキストは次のようになります。
「コンピューターとVPNサーバーの間に接続が確立されましたが、VPN接続を完了できません。 エラーコード806– このエラーの最も一般的な理由 コンピューターとVPNサーバーの間の少なくともXNUMXつのインターネットデバイス(ファイアウォールやルーターなど)が、Generic Routing Encapsulation(GRE)パケットを許可するように構成されていないということです。 問題が解決しない場合は、ネットワーク管理者またはISPに連絡してください。」
WindowsでVPNエラー806(GREブロック)の原因は何ですか?

いくつかの異なる理由がこの動作を引き起こす可能性があることが判明しました。 以下は、VPN 806(GRE Blocked)エラーを引き起こす可能性のある考えられる理由のリストです。
古いルーターファームウェア: この問題を引き起こす最も一般的な原因のXNUMXつは、ルーターがGREプロトコルを処理できなくなる古いファームウェアバージョンです。 これを回避するには、公式チャネルを介してルーターのファームウェアを最新バージョンに更新するだけです。
TCPポート1723は閉じています: このTCPポートは、ファイアウォール接続をバイパスするためにほとんどのVPNクライアントで使用されます。 エラーメッセージの理由がこのポートが閉じていることである場合は、ファイアウォール設定でホワイトリストに登録することで問題を解決できます。
さまざまなファイアウォールの問題: この問題がファイアウォールがアクティブな場合にのみ発生する場合は、VPNの実行中にサードパーティパッケージを一時的に無効にすることをお勧めします。
潜在的な原因がすべてわかったので、他の関係するユーザーが成功裏に使用した方法の短いリストを次に示します VPNエラーを修正する.
WindowsでVPNエラー806(GREがブロックされている)を解決する方法
2024 年 XNUMX 月の更新:
ファイルの損失やマルウェアからの保護など、このツールを使用してPCの問題を防ぐことができるようになりました。 さらに、最大のパフォーマンスを得るためにコンピューターを最適化するための優れた方法です。 このプログラムは、Windowsシステムで発生する可能性のある一般的なエラーを簡単に修正します。完璧なソリューションが手元にある場合は、何時間ものトラブルシューティングを行う必要はありません。
- ステップ1: PC Repair&Optimizer Toolをダウンロード (Windows 10、8、7、XP、Vista - マイクロソフトゴールド認定)。
- ステップ2:“スキャンの開始PCの問題の原因である可能性があるWindowsレジストリ問題を見つけるため。
- ステップ3:“全て直すすべての問題を解決します。
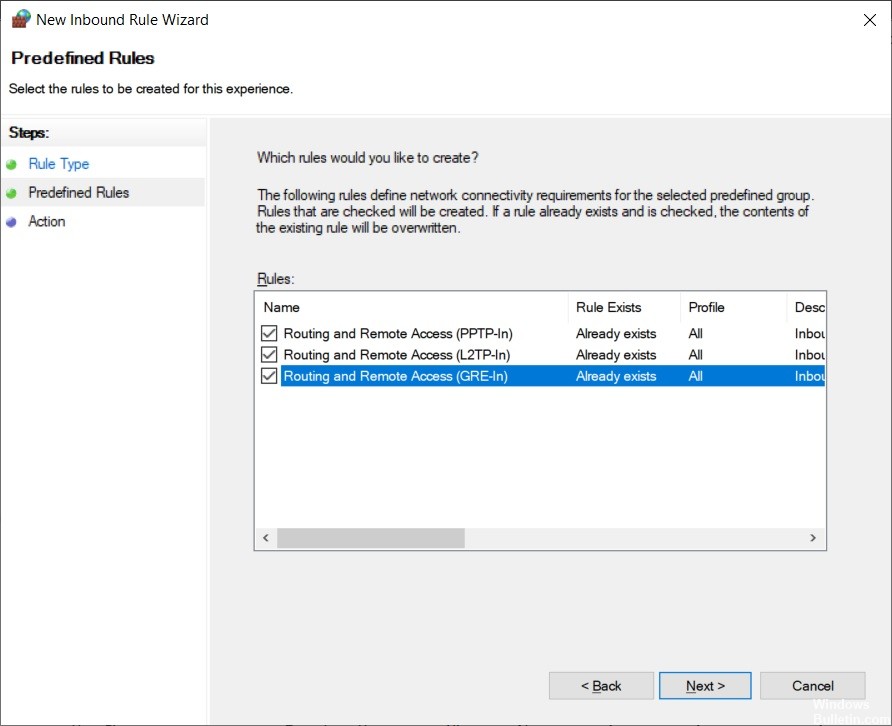
プロトコル47のGREポートを開きます
- 前のソリューションの手順に従って、ファイアウォールの詳細設定で新しいインバウンドルールを作成します。
- ルールタイプを事前定義済みとして設定します
- ルーティングとリモートアクセスの事前定義された設定を設定します
- [定義済みのルール]セクションで、ルーティングとリモートアクセスのすべてのエントリを選択します。
- [アクション]セクションで、[接続を許可する]を選択し、[完了]をクリックします。
- 同じ手順に従って、新しい終了ルールを作成します
信頼できるVPNサービスを使用する
Windows 10でVPN接続を手動で設定すると、806などのエラーが発生することがあります。
長期的にこの問題を回避するには、商用で信頼性の高いVPNサービスを選択することをお勧めします。 これにより、VPNサーバーに接続するとすぐに安全なトンネルが自動的に作成されます。
ルーターの設定を変更せずにポート転送を要求することで、着信VPN接続を受け入れるようにコンピューターを構成することもできます。
ファイアウォール例外を追加する
- ファイアウォールとネットワーク保護に移動します
- [ファイアウォールを通過するアプリケーションを許可する]をクリックします
- [設定の編集]をクリックします(管理者権限が必要です)
- このリストでVPNアプリを見つけ、プライベートとパブリックの適切なチェックボックスをオンにします。
- ここでVPNアプリが見つからない場合は、[別のアプリにVPNアプリの検索を許可する]をクリックして追加します。
安全なトンネルを作成したときにファイアウォールがVPNをホワイトリストに登録しなかった場合は、Windows806でVPN10エラーが引き続き表示される理由を説明している可能性があります。
TCP経由でポート1723を開く
- [スタート]ボタンをクリックし、「ファイアウォール」と入力して、[ファイアウォールとネットワーク保護]を選択します。
- [詳細設定]をクリックします
- ユーザーアカウント制御(UAC)のプロンプトが表示されたら、[はい]をクリックします。
- インバウンドルールを選択します。
- [アクション]メニューを開き、[新しいルール]を選択します。
- ルールタイプをポートに設定します
- [プロトコルとポート]で、[TCP]を選択し、[特定のローカルポート]を1723に設定します。
- 接続を許可するアクションを設定します
- [プロファイル]で、[ドメイン]、[プライベート]、および[パブリック]を選択します。
- 名前を指定して、[完了]をクリックします。
- [アウトバウンドルール]セクションに移動して、次の手順を繰り返します
VPNアプリケーションをウイルス対策プログラムでホワイトリストに登録する
サードパーティのウイルス対策プログラムがない場合は、WindowsDefenderがファイアウォール設定を担当していることを意味します。
Windowsファイアウォールを介してVPNアプリケーションの例外をすでに追加している場合は、この手順を実行する必要はありません。
それ以外の場合は、マルウェア対策ソリューションを実行し、VPNアプリをホワイトリストセクションに追加してください。 これにより、アンチウイルスがVPNをブロックするのを防ぐことができます。
専門家のヒント: この修復ツールはリポジトリをスキャンし、これらの方法のいずれも機能しなかった場合、破損したファイルまたは欠落しているファイルを置き換えます。 問題がシステムの破損に起因するほとんどの場合にうまく機能します。 このツールは、パフォーマンスを最大化するためにシステムも最適化します。 それはによってダウンロードすることができます ここをクリック
よくある質問
何が失敗しましたか、失敗時に返されるエラーコードは806ですか?
このエラーは、ルーターのファイアウォールがクライアントとサーバー間の特定のVPNプロトコルトラフィックを妨げていることを示しています。 ほとんどの場合、これらはTCPポート1723および47(GRE)であり、担当のネットワーク管理者が開く必要があります。
GREがファイアウォールを通過できるようにするにはどうすればよいですか?
ファイアウォールにログインし、[ファイアウォール]-> [サービス]をクリックします。 ページの下部にある[追加]ボタンをクリックします。 プロトコルドロップダウンリストからGRE(47)を選択し、[OK]をクリックします。 (ポート1723はすでにSonicWallでPPTPとして設定されています)。
GREを修正するにはどうすればよいですか?
- TCPポート1723に移動し、それを開きます。
- GRE VPNブロッキングの問題を解決する別の方法は、コンピューターのウイルス対策ソフトウェアとWindowsファイアウォールを無効にすることです。
- オープンプロトコル47(GRE)。
- ルーターのPPTP設定が有効になっているかどうかを確認してください。
GREプロトコルが開いているかどうかはどうすればわかりますか?
MicrosoftWindowsサポートツールパッケージのpptpsrv.exeファイルとpptpclnt.exeファイルを使用します。 これらのコマンドラインを使用するには、コマンドラインを実行し、VPNサーバーでpptpsrvと入力し、VPNクライアントでpptpclntサーバー名またはIPを入力します。


