更新された4月2024:エラーメッセージの表示を停止し、最適化ツールを使用してシステムの速度を低下させます。 今すぐ入手 このリンク
- ダウンロードしてインストール こちらの修理ツール。
- コンピュータをスキャンしてみましょう。
- その後、ツールは あなたのコンピューターを修理する.
チームメイトから、ズームであなたの声が聞こえないとよく言われましたか? そして、あなたはあなたのコンピュータの何が悪いのか疑問に思うかもしれません。 PCのZoomアプリケーションでマイクやオーディオに何が起こったのか疑問に思っていますか? ズームの問題を解決する方法を説明するこの投稿で答えを見つけることができます マイクが機能しない Windows 10コンピューター。
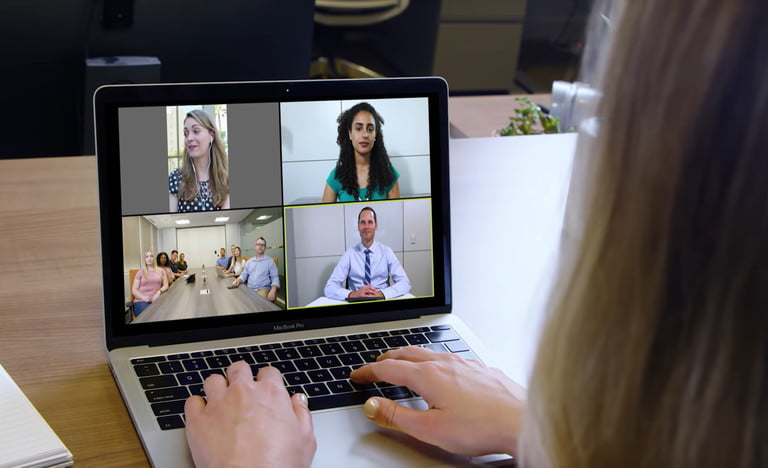
音声は、リモート会議とビデオ会議で重要な役割を果たします。 Zoomアプリケーションでオーディオの問題を解決する方法を見てみましょう。
Zoomで自分のマイクとスピーカーをテストする方法、および他のマイクとスピーカーのオプションを選択して、他のユーザーとZoomミーティングに参加する前に、聞こえるか聞こえるかを確認する方法について説明します。 必要に応じて、電話の音声に切り替えることもできます。
通話中のエコー
まず、誰かが自分のコンピュータとアクティブな電話から同時に音声を受信する可能性があります。 この場合、一方を手動で残してもう一方を優先するように依頼する必要があります。 通話中に電話を切るか、マイクアイコンの横にある上矢印をクリックして[コンピュータの音声を残す]を選択して、会議中に音声を残す必要があります。
別の原因としては、コンピューターや電話のスピーカーを持っている人が近すぎることが考えられます。 最後に、アクティブなオーディオを備えた複数のコンピュータが同じ会議室にある場合があります。
これらの他の状況のいずれかを解決するには、お互いに近づきすぎてお互いから離れないようにするXNUMX人の人に依頼する必要があります。 または、音声会議を終了するか、デバイスのサウンドをミュートするように依頼します。
2024 年 XNUMX 月の更新:
ファイルの損失やマルウェアからの保護など、このツールを使用してPCの問題を防ぐことができるようになりました。 さらに、最大のパフォーマンスを得るためにコンピューターを最適化するための優れた方法です。 このプログラムは、Windowsシステムで発生する可能性のある一般的なエラーを簡単に修正します。完璧なソリューションが手元にある場合は、何時間ものトラブルシューティングを行う必要はありません。
- ステップ1: PC Repair&Optimizer Toolをダウンロード (Windows 10、8、7、XP、Vista - マイクロソフトゴールド認定)。
- ステップ2:“スキャンの開始PCの問題の原因である可能性があるWindowsレジストリ問題を見つけるため。
- ステップ3:“全て直すすべての問題を解決します。
他の参加者の声が聞こえません。
Zoomミーティングの他の参加者の声が聞こえない場合は、次の手順に従って問題を解決してください。
- スピーカーがオンになっていることを確認します。 左上隅のスピーカーアイコンがオフになっている場合は、タッチしてスピーカーをオンにします。
- 音量キーまたは通知ウィンドウを使用して、モバイルデバイスの音量を上げます。 スピーカーフォンがズームモードでオンになっている場合でも、デバイスの音量はミュートまたはバイブレーションのみに設定できます。
- ヘッドフォンがある場合は、ヘッドフォンを使用してみてください。
- モバイルデバイスを再起動します。
- Apple App StoreまたはGoogle PlayストアからZoomを再インストールします。
ズームでオーディオをテストする
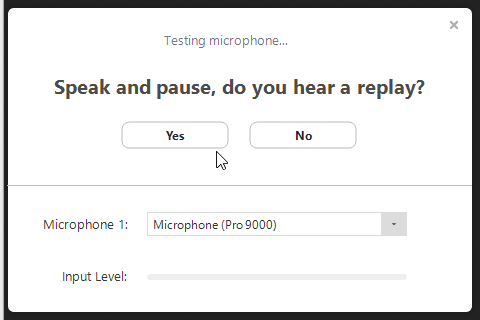
テストコールに参加することで、会議の前にビデオとオーディオをテストできます。
- 初めて会議に参加するとき、Zoomは自動的にスピーカーをテストします。 着信音が聞こえない場合は、ドロップダウンメニューを使用するか、[いいえ]をクリックして、着信音が聞こえるまでスピーカーを切り替えます。 [はい]をクリックして、マイクのテストを続行します。
- 次に、Zoomは、接続されているマイクをテストして、他の人があなたの声を聞くことができることを確認します。 音が聞こえない場合は、ドロップダウンメニューを使用するか、[いいえ]をクリックして、再生音が聞こえるまでマイクを切り替えます。 繰り返しが聞こえたら、[はい]をクリックします。
- [コンピュータオーディオに参加]をクリックして、テストを完了し、会議に参加します。
マイクでズームインするアクセスを許可する
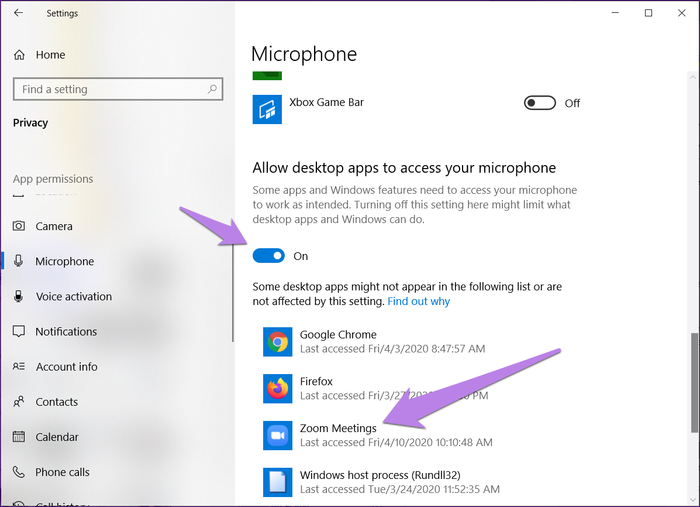
ZoomアプリケーションがWindowsでマイクを使用する権限を持っていない場合、機能しません。 したがって、Windowsのプライバシー設定を確認して、アクセスを許可する必要があります。
これを行うには、次の手順を実行します。
- Windows 10コンピューターの設定を開きます。 Windows + Iキーの組み合わせを使用して、設定を開くことができます。
- Privacy.step 3に移動します。左側のサイドバーを下にスクロールして、[マイク]をクリックします。
- [デスクトップアプリケーションにマイクへのアクセスを許可する]と[MicrosoftStoreアプリケーションにマイクへのアクセスを許可する]で、スイッチを確認します。 下にスクロールして、Zoomがマイクにアクセスできることを確認します。
https://support.zoom.us/hc/en-us/articles/204484835-My-Audio-is-Not-Working-on-iOS-or-Android
専門家のヒント: この修復ツールはリポジトリをスキャンし、これらの方法のいずれも機能しなかった場合、破損したファイルまたは欠落しているファイルを置き換えます。 問題がシステムの破損に起因するほとんどの場合にうまく機能します。 このツールは、パフォーマンスを最大化するためにシステムも最適化します。 それはによってダウンロードすることができます ここをクリック

CCNA、Web開発者、PCトラブルシューター
私はコンピュータ愛好家で、実践的なITプロフェッショナルです。 私はコンピュータープログラミング、ハードウェアのトラブルシューティング、修理の分野で長年の経験があります。 私はWeb開発とデータベースデザインを専門としています。 また、ネットワーク設計およびトラブルシューティングに関するCCNA認定も受けています。

