更新された4月2024:エラーメッセージの表示を停止し、最適化ツールを使用してシステムの速度を低下させます。 今すぐ入手 このリンク
- ダウンロードしてインストール こちらの修理ツール。
- コンピュータをスキャンしてみましょう。
- その後、ツールは あなたのコンピューターを修理する.
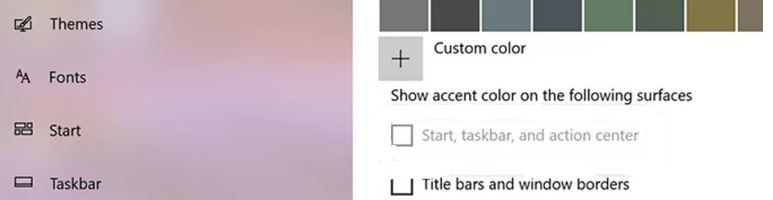
コンピュータが私たちにとってどれほど重要になっているのかを考えると、お気に入りのプログラムを使用するか、画面を選択した色に変更することによって、コンピュータを好みに合わせてカスタマイズする必要があると感じることがよくあります。 Windowsユーザーにとって幸いなことに、Microsoftはこれを行うための多くの方法を提供しています。 今日は、Windows 10コンピューターのタスクバーの色を変更する方法と、それができない理由について説明します。
手順は非常に簡単で、サードパーティのアプリケーションをインストールする必要はありません。 あなたがする必要があるのはこれらのステップに従うことだけです。
Windows10で「タスクバーの色を変更できません」というメッセージが表示される理由は何ですか
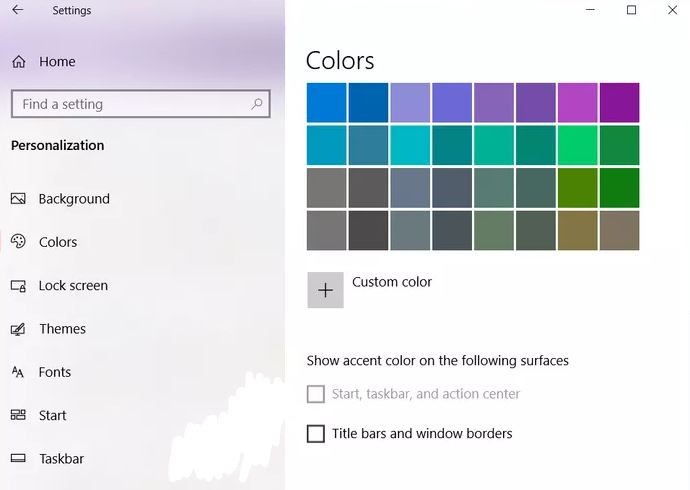
通常、Windows10バージョン1903ユーザーのみがこの問題について不満を述べています。 そしてその理由は、単に「光のテーマ」の存在です。 これは、バージョン1903にはデフォルトで有効になっているライトテーマが付属しているためです。 ライトテーマのデザイン動作によると、スタートメニューやタスクバーやアクションセンターなどの関連アイテムにバックライトの色が表示されなくなります。
Windows 10 V1903以降を使用している場合は、タスクバーの色を変更できなくなったことにお気づきかもしれません。 実際、[設定]-> [設定]-> [アプリケーションの色]に移動すると、起動時にアクセントの色を表示するオプション、タスクバー、およびアクションセンターがグレー表示されていることがわかります。 これは、以下のスクリーンショットにはっきりと表示されています。
Windows10で「タスクバーの色を変更できない」問題を修正する方法は次のとおりです。
2024 年 XNUMX 月の更新:
ファイルの損失やマルウェアからの保護など、このツールを使用してPCの問題を防ぐことができるようになりました。 さらに、最大のパフォーマンスを得るためにコンピューターを最適化するための優れた方法です。 このプログラムは、Windowsシステムで発生する可能性のある一般的なエラーを簡単に修正します。完璧なソリューションが手元にある場合は、何時間ものトラブルシューティングを行う必要はありません。
- ステップ1: PC Repair&Optimizer Toolをダウンロード (Windows 10、8、7、XP、Vista - マイクロソフトゴールド認定)。
- ステップ2:“スキャンの開始PCの問題の原因である可能性があるWindowsレジストリ問題を見つけるため。
- ステップ3:“全て直すすべての問題を解決します。
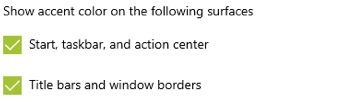
色の設定を変更する
Microsoftは、Windows10コンピューターの色をカスタマイズするXNUMXつの方法を提供しています。 プレインストールされたライトまたはダークテーマを使用できます。これにより、Windowsアイテム([スタート]メニュー、タスクバーなど)およびアプリケーションのテーマが変更されます。 XNUMX番目のオプションでは、好みに合わせて色を完全にカスタマイズできます。
ダークモードを使用するようにWindowsモードを設定でき、アプリケーションをライトテーマにすることも、その逆も可能です。 不思議なことに、[色で点灯]オプションを選択した場合、タスクバーの色を変更することはできません。灰色で表示されます。 したがって、ダークオプションを使用するか、カスタムモードを選択する必要があります。 カスタムモードでも、デフォルトのWindowsモードをライトではなくダークとして選択する必要があります。
- [スタート]メニューアイコンを使用して、Windows10でPC設定を開きます。 Windowsキー+ Iショートカットを使用して設定を開くこともできます。
- パーソナライズに移動します。
- 左側のサイドバーで、[色]ボタンをクリックします。
- 次に、[色の選択]セクションで[ダーク]または[カスタム]を選択します。
- Darkを選択した場合は、次の手順に進みます。 [カスタム]を選択すると、XNUMXつのオプションが表示されます。 [デフォルトのWindowsモードの選択]で、[ダーク]を選択します。 アプリケーションモードをダークまたはライトのままにすることができます。
- 同じ設定で、下にスクロールすると、[スタート]、[タスクバー]、および[アクションセンター]オプションが使用できるようになります。 その横にチェックマークを付けます。 次に、上部のカラーパレットから色を選択します。
- コンピュータを再起動します。
テーマを変更する
サードパーティのテーマを使用している場合は、タスクバーの色設定に影響する可能性があります。 デフォルトのテーマを変更する必要があります。 これを行うには、次の手順に従います。
- Windowsキー+ Iショートカットを押して、Windows10コンピューターで[設定]を開きます。
- 「パーソナライズ」に移動し、次に「テーマ」に移動します。
- 下にスクロールして、Windowsテーマをクリックして適用します。
- コンピュータを再起動してください。 問題が解決しない場合は、[設定]-> [個人設定]の[色]に移動します。 横のチェックボックスをオンにします
- スタート、タスクバー、およびアクションセンターのオプション。 次に、必要な色を選択します。 上記の方法を繰り返して、タスクバーの色を変更することもできます。
フォーカスカラーの自動選択を無効にする
Windowsがタスクバーに自動的に色を適用する場合は、「色」設定のオプションを無効にする必要があります。 これを行うには、上記のように[設定]-> [カスタマイズ]-> [色]に移動します。 次に、[アクセントカラーを選択]で、[背景からアクセントカラーを自動的に選択する]のチェックを外します。
カラーフィルターを無効にする
コンピューターでカラーフィルター設定を無効にすることもできます。 これを行うには、次の手順に従います。
- コンピューターで[設定]を開きます。 アクセシビリティに移動します。
- 左側のサイドバーから[カラーフィルター]を選択します。 次に、[カラーフィルターを有効にする]チェックボックスをオフにします。
透明効果を無効にする
タスクバーのバックライトの色を設定した後、少しくすんでいることに気付くかもしれません。 明るい色を得るには、透明効果の設定をオフにする必要があります。
これを行うには、[設定]-> [設定]-> [色]に移動します。 透明効果の横にあるチェックボックスをオフにします。
サードパーティアプリケーションの使用
タスクバーをさらにカスタマイズする場合は、サードパーティのアプリTranslucentTBを使用できます。 このアプリケーションを使用すると、通常モード、最大ウィンドウ状態、[スタート]メニューが開いているときなどのタスクバーの色を調整できます。
専門家のヒント: この修復ツールはリポジトリをスキャンし、これらの方法のいずれも機能しなかった場合、破損したファイルまたは欠落しているファイルを置き換えます。 問題がシステムの破損に起因するほとんどの場合にうまく機能します。 このツールは、パフォーマンスを最大化するためにシステムも最適化します。 それはによってダウンロードすることができます ここをクリック
よくある質問
Windows 10でタスクバーの色を変更できないのはなぜですか?
タスクバーの色を変更するには、[スタート]-> [設定]-> [カスタマイズ]-> [色]-> [次のサーフェスにハイライトの色を表示する]をクリックします。 [スタート]、[タスクバー]、および[アクションセンター]の横にあるチェックボックスを選択します。 タスクバーの色は、テーマ全体の色と一致します。
タスクバーの色を変更できないのはなぜですか?
Windowsがタスクバーに自動的に色を適用する場合は、[色]オプションのチェックを外す必要があります。 これを行うには、上記のように、[設定]-> [カスタマイズ]-> [色]に移動します。 次に、[アクセントカラーを選択]で、[背景からアクセントカラーを自動的に選択する]チェックボックスをオフにします。
2020年にタスクバーの色を変更するにはどうすればよいですか?
タスクバーと[スタート]メニューのアクセントの色を変更するには、次の手順を実行します。Windows10アイコンをクリックし、「色」と入力して、[色の設定]を選択します。 [色]で色を選択し、[カスタム]で色を選択します。 下にスクロールして、アクセントカラーを選択します。
タスクバーにアクセントカラーが表示されないのはなぜですか?
これは、新しいLightテーマが色付け、つまり、タスクバー、[スタート]メニュー、およびアクションセンターの色をサポートしていないためです。 オプションが利用可能になったら、チェックボックスをオンにすることで、スタート、タスクバー、およびアクションセンターのアクセントカラーを有効にできます。


