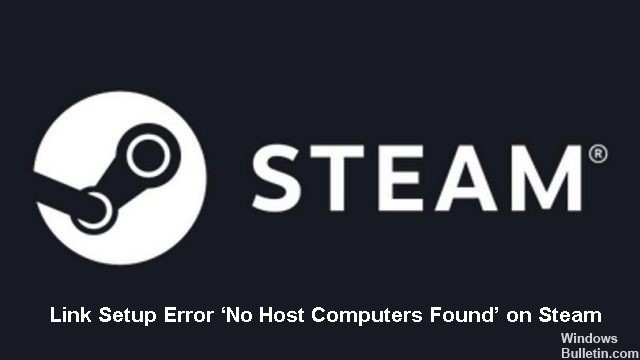Windows 10では、右クリックが機能しない(つまり、コンテキストメニューが表示されない)場合があります。 一部のユーザーは、右クリックボタンが突然正常に機能しなくなり、右クリックして他のプロパティを表示できなくなったことに気付きます。
左クリックとナビゲーション領域が正常に機能するため、これは非常に奇妙です。 これまでのところ、このエラーが発生する理由について説得力のある説明はありません。 しかし、あなたを助けるかもしれない効果的な回避策があります。
マウスの右ボタンの失敗の原因は何ですか?

- の失敗 マウスの右ボタン機能 コンピュータでタブレットモードが有効になっているという事実に直接関係している可能性があります。 このモードでは、ほとんどの右クリック操作を実行できません。
- 特定のドライバまたは「.dll」ファイルが見つからないか、破損している可能性があります。 したがって、SFCスキャンを実行して、問題を確認して修正することをお勧めします。
- 特定のレジストリエントリを削除するだけでエラーを解決できる場合もあります。 レジストリ構成が破損または誤って構成されていると、オペレーティングシステムの特定の要素が正しく機能しなくなる可能性があります。
- アプリケーションは、議論中のマウスエラーを引き起こすことが知られています。 これらのサードパーティアプリケーションは通常、HIDを制御し、エラー状態になり、機能が失われることがあります。
- ドライバは、システムのハードウェアをオペレーティングシステムに接続する基本的なコンポーネントです。 ドライバーは通常、不適切なWindows Updateによって破損し、WindowsUpdateで更新されない場合は廃止されます。
機能していない右クリックを修復するにはどうすればよいですか?

マウス/タッチパッドドライバを再インストールします
- Windows + Xを押して、[デバイスマネージャー]を選択します。
- マウスとその他のポインティングデバイスを展開し、マウスまたはタッチパッドを選択します。
- [アクション]メニューを開き、[デバイスのアンインストール]を選択します。
- デバイスのドライバソフトウェアのアンインストールの横にあるチェックボックスを選択し、アンインストールを選択します。
- コンピュータを再起動してください。 ポインティングデバイスは使用できなくなります。 したがって、Ctrl + Alt + Delを押して、Power->を選択します。
- キーボードの矢印キーを使用して再起動します。
Windows 10は、再起動後にマウス/タッチパッドを自動的に復元する必要があります。 続きを読む








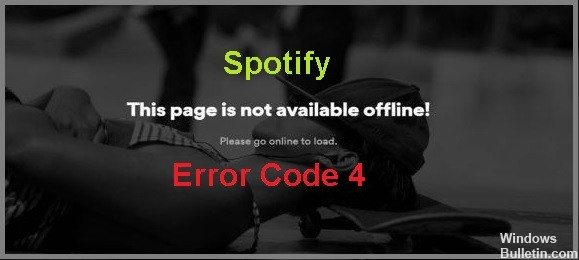
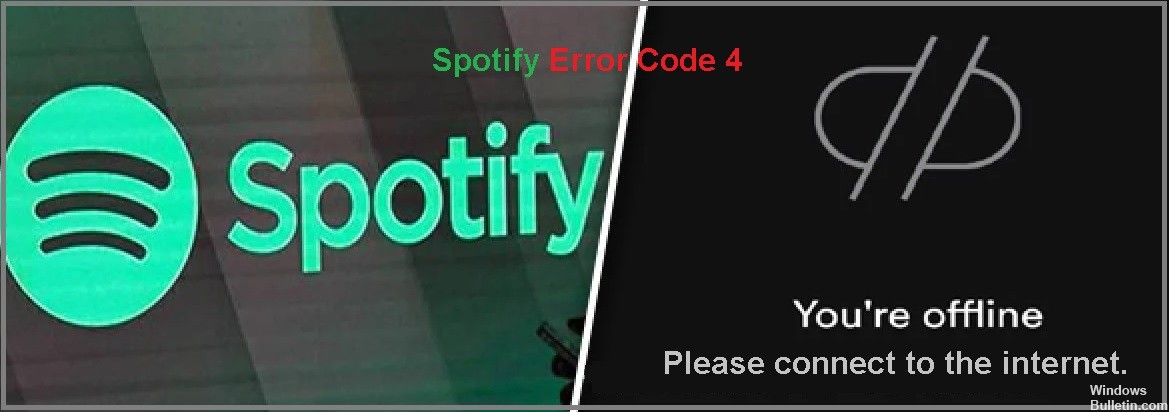
 =&0 =&
=&0 =&