更新された4月2024:エラーメッセージの表示を停止し、最適化ツールを使用してシステムの速度を低下させます。 今すぐ入手 このリンク
- ダウンロードしてインストール こちらの修理ツール。
- コンピュータをスキャンしてみましょう。
- その後、ツールは あなたのコンピューターを修理する.
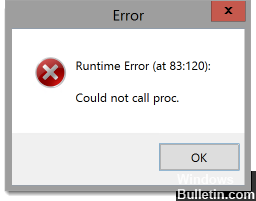
Malwarebytes実行エラーは、Windowsコンピューターにアプリケーションをインストールするときに発生する一般的な問題です。 インストールの問題を取り除く方法は? あなた自身のためにそれを簡単にしてください。 この記事では、このエラーの考えられる解決策について学習します。
WindowsコンピューターにMalwarebytesをインストールしようとすると、次のエラーメッセージが表示されたエラーウィンドウが表示される場合があります。ランタイムエラー(xx:xxx):procを呼び出せませんでした。
ほとんどの場合、このエラーは%TEMP%フォルダーに関連しています。 インストール中のWindowsのMalwarebytesは、ファイルを%TEMP%フォルダーに保存する必要があります。 このフォルダがネットワーク上またはRAMDisk(ランダムアクセスメモリドライブ)上にある場合、Malwarebytesのインストール中にランタイムエラーが発生します。
もちろん、他の要因もマルウェア実行エラーを引き起こす可能性があります:破損したシステムファイル、ハードドライブ上の論理エラーなどの「procを呼び出せませんでした」問題。幸いなことに、問題を解決するために試みることができるいくつかの方法があります。
Malwarebytesをインストールするときのランタイムエラーの原因は何ですか(Procをインストールできませんでした)

- 破損したMalwarebytesインストール: Malwarebytesのインストールが失敗した後にこの問題が発生した場合は、破損したインストールのファイルが残っているため、このエラーコードが表示されている可能性があります。 この場合、Malwarebytesサポートユーティリティを使用して残りのファイルを削除できます。
- 信頼できないMalwarebytes証明書: Windows 10でこの問題が発生している場合は、システムがMalwarebytesが必要とするセキュリティ証明書を「信頼できない」と分類しているため、このエラーコードが表示される可能性があります。 この場合、証明書マネージャーを使用してMalwarebytes証明書を削除し、保留中のWindows Updateをインストールしてから、インストールを再試行することで、問題を解決できます。
- 破損したシステムファイル: より深刻な状況では、一部のWindowsファイルの何らかの破損が原因でこの問題が発生することが予想されます。 この場合、問題を解決するための最初の試みは、破損したシステムファイル(DISMおよびSFC)を修正できるいくつかの組み込みユーティリティを使用することです。 これが失敗した場合は、修復または新規インストールを検討する必要があります。
- %TEMP%フォルダーは別の場所にあります。 この問題が発生する最も一般的なケースのXNUMXつは、TEMPフォルダーがデフォルトの場所ではなく、ネットワーク上またはRAMDRIVEまたはRAMDISK上にあるシナリオであることが判明しました。 この場合、Tempフォルダーをデフォルトの場所に戻すことで問題を解決できるはずです。
- オペレーティングシステムディスクの論理エラー: 一部の関係ユーザーによると、この問題は、オペレーティングシステムのディスクに、新しく作成されたファイルを安全に保存する機能に影響を与える論理エラーが含まれている場合にも発生する可能性があります。 この場合、CHKDSKスキャンを実行して、問題が解決するかどうかを確認する必要があります。
- 残りのマルウェア/緊急ファイル: Malwarebytesチームのセキュリティ投稿によると、この問題は、オペレーティングシステムのディスクに、特定のセキュリティパッケージのインストールを積極的に妨げるファイルが現在保存されている場合に発生する可能性があります。 この問題も発生したユーザーは、サードパーティのセキュリティスキャンでスキャンを実行することで問題を解決できました。
Malwarebytesインストールランタイムエラーを修正するには(Procのインストールに失敗しました)
2024 年 XNUMX 月の更新:
ファイルの損失やマルウェアからの保護など、このツールを使用してPCの問題を防ぐことができるようになりました。 さらに、最大のパフォーマンスを得るためにコンピューターを最適化するための優れた方法です。 このプログラムは、Windowsシステムで発生する可能性のある一般的なエラーを簡単に修正します。完璧なソリューションが手元にある場合は、何時間ものトラブルシューティングを行う必要はありません。
- ステップ1: PC Repair&Optimizer Toolをダウンロード (Windows 10、8、7、XP、Vista - マイクロソフトゴールド認定)。
- ステップ2:“スキャンの開始PCの問題の原因である可能性があるWindowsレジストリ問題を見つけるため。
- ステップ3:“全て直すすべての問題を解決します。

%TEMP%フォルダーをデフォルトフォルダーにリセットします
上記の理由で述べたように、%TEMP%フォルダーの不適切な配置。 フォルダは通常、元の場所ではなく、RAMDRIVE、RAMDISK、またはネットワーク上にあります。 この場合、できることは、%TEMP%フォルダーを目的の場所に移動してから、インストールプロセスを再試行することだけです。 これをする、
- まず、公式WebサイトからMalwarebytesの最新バージョンをダウンロードします。
- 次に、WINDOWS + Rキーの組み合わせを同時に押して、RUNプロンプトを実行します。
- 空のダイアログボックスに「cmd」と入力し、[OK]をクリックします。 これにより、コマンドプロンプトウィンドウが開きます。 UAC(ユーザーアカウント制御)オプションが表示されている場合は、[はい]をクリックすると、コマンドプロンプトウィンドウの管理者権限が付与されます。
- コマンドプロンプトウィンドウで、次のコマンドを順番に入力またはコピーし、各コマンドの後にEnterキーを押します。
set TEMP = C:Windows emp
TMP = Cを設定:Windows mp
cd“%USERPROFILE%Loads - 入力したすべてのコマンドが処理されたら、コマンドラインウィンドウを閉じることができます。
- 次に、Malwarebytesインストーラー実行可能ファイル(最初のステップでダウンロードしたもの)に移動し、それを右クリックして、サブメニューから[管理者として実行]を選択します。
- 次に、マルウェアバイトをインストールして、上記の問題が解決しないかどうか、および「ランタイムエラー(83:120):procを呼び出せませんでした」というメッセージが表示されるかどうかを確認します。
CHKDSKスキャンを実行します
半導体または従来のハードドライブに問題があると、一部のユーザーに「ランタイムエラー(83:120):procを呼び出せませんでした」というメッセージが表示されることもあります。
また、一貫性のないデータブロックまたは論理エラーが原因である可能性もあります。 影響を受けるユーザーは、CHKDSKスキャンを実行してこの状況を修正しようとしました。 これをする、
- まず、WINDOWS + Xを押してWinXメニューを開きます。
- 次に、WinXメニューで[コマンドプロンプト(管理者)]をクリックして拡張コマンドラインを実行します(UAC(ユーザーアカウント制御)オプションが表示されている場合は、[はい]をクリックしてコマンドラインウィンドウで管理者権限を付与します)。
Or
- RUNプロンプトを実行し、空のダイアログボックスにcmdと入力して、[OK]をクリックします。 コマンドプロンプトウィンドウが開きます。 UAC(ユーザーアカウント制御)オプションが表示されている場合は、[はい]をクリックすると、管理者がコマンドラインウィンドウにアクセスできるようになります。
- 次に、コマンドラインウィンドウに「ChkdskX」と入力します。
注意: ここで、「X」は、コンピューターのハードドライブ(CHKDSKでスキャンする)のパーティションに対応するドライブ文字です。 次に、CHKDSKでスキャンを実行するために使用するパラメーターを示します。 その後、Enterキーを押します。
拡張コマンドラインからCHKDSKユーティリティを実行する場合は、次のパラメータのいずれかを使用できます。
/ f –検出したエラーを修正するようにCHKDSKに指示します。
/ r – CHKDSKに、ディスク上の不良セクタを見つけて、それらのセクタからすべての読み取り可能な情報を回復しようとするように指示します。
/ x –スキャンする前に選択したドライブを強制的に切断するようにCHKDSKに指示します。
- 拡張コマンドラインで最後に入力するコマンドは次のとおりです。
Chkdsk D:/ f / x(CHKDSKでコンピューターのDドライブをシャットダウンしてから、エラーをチェックして修正する場合)。
Or
Chkdsk C:/ f(CHKDSKでCドライブのエラーを検索し、修正を試みる場合)。
- ここで、CHKDSKスキャンが終了するのを待ちます。 その後、システムで利用可能なバグのほとんどを修正しようとします。 その後、マルウェアバイトをインストールして、問題が解決するかどうかを確認してください。
注: 上記の方法は、Windows 7、8、8.1、および10で機能します。
SFCおよびDISMスキャンを実行する
「実行エラー(83:120):procの呼び出しに失敗しました」という問題も引き起こす、ある種のシステム破損に対処している可能性があります。 この場合、SFCスキャンとDISMスキャンを順番に実行することをお勧めします。 これは次のように行われます。
SFCをスキャンするには:
- まず、コマンドラインウィンドウを開きます。 必ず管理者権限で開いてください。
- コマンドプロンプトウィンドウに「sfc / scannow」と入力し、Enterキーを押します。 破損または古いシステムファイルのスキャンを実行します。
注: SFCスキャンは完全にローカルであり、機能するためにインターネット接続を必要としません。 ただし、DISMスキャンを実行するには、ユーザーは安定したインターネット接続を必要とします。
DISMスキャンを実行するには:
- まず、コマンドラインウィンドウを開きます。 必ず管理者権限で開いてください。
- 次に、コマンドプロンプトウィンドウに次のコマンドを入力し、それぞれのコマンドのEnterキーを押します。
アンインストール/オンライン/クリーン-イメージ/チェック-ヘルス
アンインストール/オンライン/クリーンイメージ/ ScanHealth
アンインストール/オンライン/クリーンアップ-イメージ/ ScanHealth
- スキャン処理には時間がかかる場合がありますので、しばらくお待ちください。スキャン処理は自動的に処理されます。
- 両方のスキャンが正常に完了した場合は、Malwarebytesをインストールして、「ランタイムエラー(83:120):procを呼び出せませんでした」エラーが修正されているかどうか、またはエラーが続くかどうかを確認してください。
証明書の問題を修正する
ツールのインストールに必要なMalwarebytes証明書が信頼できない証明書であるとコンピューターが報告した場合、「ランタイムエラー(83:120):procを呼び出せませんでした」というメッセージが表示されることがあります。
このようなシナリオでは、Certificate Managerユーティリティを使用して、信頼できない証明書のリストから悪意のあるバイトに関連するエントリを削除することをお勧めします。 これをする、
- RUNプロンプトを開き、空のダイアログボックスに「certmgr.MSC」と入力して、[OK]をクリックします。 これにより、CertificateManagerユーティリティに移動します。 UAC(ユーザーアカウント制御)を使用するように求められた場合は、[はい]をクリックして管理アクセスを許可します。
- 次に、[証明書マネージャー]ウィンドウで、左側のメニューに移動し、[信頼されていない証明書]オプションを選択します。 次に、右側のメニューに表示される証明書をダブルクリックします。
- 次に、証明書のリストを下にスクロールし、悪意のあるバイトに関連付けられている各エントリを右クリックして、[削除]を選択します。
- Malwarebytesに関連付けられているすべてのエントリを削除した後、利用可能なWindows Updateを更新し、システムを再起動します。
- システムを正常に再起動した後、Malwarebytesをインストールして、問題が解決するかどうか、または問題が解決するかどうかを確認してください。
これらはすべて、「Malwarebytesインストールエラー:Procの呼び出しに失敗しました」の問題を解決するのに役立つ可能な解決策です。 この問題はさまざまな理由で発生する可能性がありますが、長い間存在しているため、信頼できる解決策がいくつかあります。
専門家のヒント: この修復ツールはリポジトリをスキャンし、これらの方法のいずれも機能しなかった場合、破損したファイルまたは欠落しているファイルを置き換えます。 問題がシステムの破損に起因するほとんどの場合にうまく機能します。 このツールは、パフォーマンスを最大化するためにシステムも最適化します。 それはによってダウンロードすることができます ここをクリック


