更新された4月2024:エラーメッセージの表示を停止し、最適化ツールを使用してシステムの速度を低下させます。 今すぐ入手 このリンク
- ダウンロードしてインストール こちらの修理ツール。
- コンピュータをスキャンしてみましょう。
- その後、ツールは あなたのコンピューターを修理する.
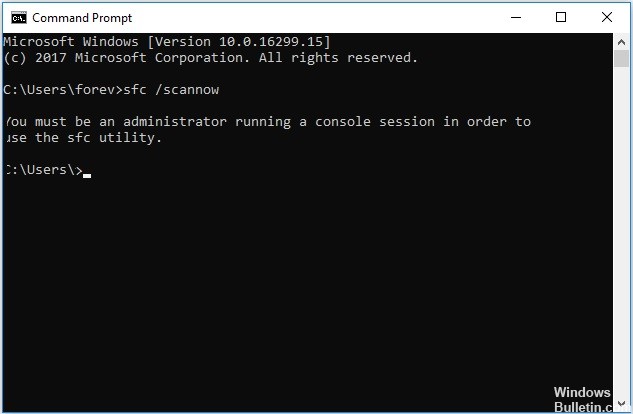
コマンドラインでsfc / scannowコマンドを実行してエラーを見つけて修正しようとすると、「SFCユーティリティを使用するにはコンソールセッションで作業している管理者である必要があります」などのエラーメッセージが表示されることがよくあります。
コマンドラインにエラーが表示されることがあるので、慌てる必要はありません。これは完全に正常なことです。 コマンドを実行するとエラーが表示される可能性があり、sfc / scannowも例外ではありません。 ただし、この問題には非常に迅速で簡単な解決策があります。 この問題を解決するには、 管理者としてコマンドラインを実行する。 この問題を解決する方法を見てみましょう。
「SFCユーティリティを使用するには、コンソールセッションを実行している管理者である必要があります」というエラーメッセージの原因は何ですか?

このエラーは、コマンドラインからシステムファイルにアクセスしようとしていて、アクセスするためのアクセス許可が必要であるか、管理者である必要があることを示しています。 ダブルクリックまたは右クリックして[開く]をクリックしてコマンドラインを開くと、正常に起動します。
ただし、右クリックして管理者として実行すると、CMDは拡張コマンドラインとして開きます。 変更を加えたり、システムファイルを実行したりするたびに、CMDを拡張モードで開く必要があります。 これを実現する方法の解決策は次のとおりです。
「コンソールセッションを開始するには、管理者である必要があります」というメッセージの解決策はありますか?
2024 年 XNUMX 月の更新:
ファイルの損失やマルウェアからの保護など、このツールを使用してPCの問題を防ぐことができるようになりました。 さらに、最大のパフォーマンスを得るためにコンピューターを最適化するための優れた方法です。 このプログラムは、Windowsシステムで発生する可能性のある一般的なエラーを簡単に修正します。完璧なソリューションが手元にある場合は、何時間ものトラブルシューティングを行う必要はありません。
- ステップ1: PC Repair&Optimizer Toolをダウンロード (Windows 10、8、7、XP、Vista - マイクロソフトゴールド認定)。
- ステップ2:“スキャンの開始PCの問題の原因である可能性があるWindowsレジストリ問題を見つけるため。
- ステップ3:“全て直すすべての問題を解決します。
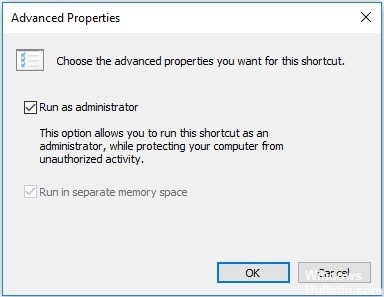
デフォルトのコマンドプロンプトを設定する
- 検索ボックスに「コマンドプロンプト」と入力し、最適なオプションを選択します。
- 次に、それを右クリックして、[ファイルの場所を開く]を選択します。
- 次に、[コマンドプロンプト]を選択して右クリックし、[送信]> [デスクトップ]を選択します。
- デスクトップショートカットを右クリックして、[プロパティ]を選択します。
- ポップアップウィンドウで、[ショートカット]タブをクリックします。
- 次に、[詳細...]をクリックして続行します。
- 次に、[管理者として実行]オプションをオンにし、[OK]をクリックして続行します。
- すべての手順が完了すると、コマンドラインショートカットが常に管理者として開きます。
管理者としてコマンドプロンプトを実行する
- このエラーが表示された場合は、CMDを使用している必要があり、閉じてください。
- CMDに移動するか、メニューを実行するか、検索バーで検索します。
- 古いバージョンのWindowsの場合、[スタート]> [すべてのプログラム]> [アクセサリ]アドレス
- CMDを右クリック
- 「管理者として実行」を選択します。
- ユーザー制御のために「はい」をクリックしてください。
- ここで「SFC / SCANNOW」と確認します。
- システムスキャンが開始されます。
専門家のヒント: この修復ツールはリポジトリをスキャンし、これらの方法のいずれも機能しなかった場合、破損したファイルまたは欠落しているファイルを置き換えます。 問題がシステムの破損に起因するほとんどの場合にうまく機能します。 このツールは、パフォーマンスを最大化するためにシステムも最適化します。 それはによってダウンロードすることができます ここをクリック
よくある質問
管理者になり、コンソールセッションを開始してSFCユーティリティを使用するにはどうすればよいですか?
- [スタート]ボタンをクリックして、検索バーに「CMD」と入力します。
- CMD.exeを右クリックし、[管理者として実行]を選択します。
- 表示されるユーザーアカウント制御(UAC)プロンプトで[はい]をクリックします。
- 点滅するカーソルが表示されたら、「SFC / scannow」と入力します。
- Enterキーを押してください。
管理者としてコンソールセッションを開始するにはどうすればよいですか?
拡張コマンドラインを開きます。 これを行うには、[スタート]ボタンをクリックし、[すべてのプログラム]を選択し、[アクセサリ]を選択し、[コマンドプロンプト]を右クリックして、[管理者として実行]を選択します。 管理者パスワードまたは確認の入力を求められた場合は、パスワードを入力するか、[許可]をクリックします。
「SFCユーティリティを使用するには、コンソールセッションで作業している管理者である必要があります」というエラーメッセージを修正するにはどうすればよいですか?
- このエラーメッセージが表示された場合は、CMDを使用している必要があります。閉じてください。
- [スタート]メニューから[CMD]を選択するか、検索バーでCMDを検索します。
- CMDを右クリックします。
- 「管理者として実行」を選択し、管理者としてCMDを開きます。
- ユーザー制御のために「はい」をクリックしてください。
- ここで「sfc / scannow」と入力し、確認します。


