更新された4月2024:エラーメッセージの表示を停止し、最適化ツールを使用してシステムの速度を低下させます。 今すぐ入手 このリンク
- ダウンロードしてインストール こちらの修理ツール。
- コンピュータをスキャンしてみましょう。
- その後、ツールは あなたのコンピューターを修理する.
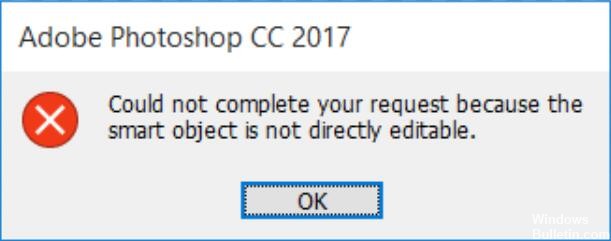
Photoshopのレイヤーは、その名前が示すように、オーバーレイできるファイルです。 新しい画像にはXNUMXつのレイヤーしかありません。 ただし、元の画像の上に複数のレイヤーを追加する場合は、データを追加したり、色や色調の補正のためだけに使用したりできます。 したがって、レイヤーを使用すると、元のピクセルを変更せずに、画像を好みに合わせて変更できます。
一方、スマートオブジェクトは、画像データを含む特殊なタイプのレイヤーです。 これらは、レイヤーの元の特性をすべて保持するように設計されており、レイヤーに対して非破壊的な編集を広範囲に行うことができます。
「スマートオブジェクトは直接編集できないため、リクエストを実行できません」というメッセージの原因は何ですか?

影響を受ける画像レイヤーはブロックされます: この問題の最も一般的な原因は、選択した画像レイヤーがブロックされているか、部分的にブロックされていることです。 方法1に従って、選択した画像レイヤーのロックを解除します。
影響を受けるレイヤーには、ベクトルデータが含まれています。 この問題は、ベクトルデータを含む選択を削除しようとしたときにも発生する可能性があります。 この場合、レイヤーをラスター化すると問題が解決するはずです。
この問題の解決に問題がある場合は、この記事でいくつかの修復戦略を説明します。 以下は、同じ問題に遭遇した多くのユーザーがエラーメッセージを回避するために使用したいくつかの解決策です。
「スマートオブジェクトは直接編集できないため、リクエストを処理できません」というエラーメッセージを修正するにはどうすればよいですか?
2024 年 XNUMX 月の更新:
ファイルの損失やマルウェアからの保護など、このツールを使用してPCの問題を防ぐことができるようになりました。 さらに、最大のパフォーマンスを得るためにコンピューターを最適化するための優れた方法です。 このプログラムは、Windowsシステムで発生する可能性のある一般的なエラーを簡単に修正します。完璧なソリューションが手元にある場合は、何時間ものトラブルシューティングを行う必要はありません。
- ステップ1: PC Repair&Optimizer Toolをダウンロード (Windows 10、8、7、XP、Vista - マイクロソフトゴールド認定)。
- ステップ2:“スキャンの開始PCの問題の原因である可能性があるWindowsレジストリ問題を見つけるため。
- ステップ3:“全て直すすべての問題を解決します。
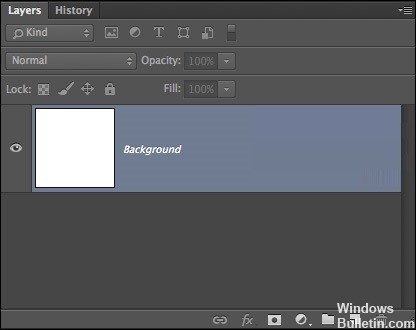
画像レイヤーのブロックを解除する
- Photoshopを開く あなたのコンピュータ上で。
- エラーメッセージを表示する画像をロードします。
- 選択する前に、右側のメニューを使用して[レイヤー]タブに移動し、[ロック]アイコンをクリックして、部分的にロックされたレイヤーのロックを解除します。
- レイヤーのロックが解除されたら、切り取り、コピー、削除する領域を選択します。
- エラーが引き続き発生するかどうかを確認してください。
レイヤーのラスタライズ
- まず、デバイスでPhotoshopアプリケーションを開きます。
- エラーメッセージが表示されたレイヤーを右クリックし、[レイヤーのラスタライズ]を選択します。
- スマートオブジェクトをラスター化した後、問題の原因となったのと同じプロセスを繰り返して、エラーが修正されたかどうかを確認できます。
スマートオブジェクトを通常のレイヤーに変換する
- レイヤーパネルのスマートオブジェクトアイコンをダブルクリックします。
- [レイヤー]-> [スマートオブジェクト]-> [コンテンツの編集]に移動します。
- [プロパティ]に移動し、[コンテンツの編集]を選択します。
専門家のヒント: この修復ツールはリポジトリをスキャンし、これらの方法のいずれも機能しなかった場合、破損したファイルまたは欠落しているファイルを置き換えます。 問題がシステムの破損に起因するほとんどの場合にうまく機能します。 このツールは、パフォーマンスを最大化するためにシステムも最適化します。 それはによってダウンロードすることができます ここをクリック
よくある質問
スマートオブジェクトを直接編集できないようにするにはどうすればよいですか?
画像でレイヤーのロックを解除します。 「スマートオブジェクトを直接編集できないため、リクエストを完了できません」というエラーメッセージが表示された場合、最も簡単な解決策は、間違った画像を開いてPhotoshopで画像レイヤーのロックを解除することです。 その後、選択した画像を削除、切り取り、または変更できます。
スマートオブジェクトを編集可能にするにはどうすればよいですか?
- ドキュメントで、[レイヤー]パネルの[スマートオブジェクト]レイヤーを選択します。
- 「レイヤー」->「スマートオブジェクト」->「コンテンツの編集」を選択します。
- [OK]をクリックしてダイアログボックスを閉じます。
- 完全に不可能になるまでファイルを編集します。
- [ファイル]-> [保存]を選択して、変更を適用します。
- 元のファイルを閉じます。
Photoshopでスマートオブジェクトを置き換えるにはどうすればよいですか?
- [レイヤー]パネルでスマートオブジェクトレイヤーを選択します。
- 「レイヤー」->「スマートオブジェクト」->「コンテンツの置換」を選択します。
- [配置]ダイアログボックスで、新しいファイルを見つけて[配置]をクリックします。
- ダイアログボックスが表示されたら[OK]をクリックすると、新しいコンテンツが目的の場所に配置され、古いコンテンツが置き換えられます。
Photoshopでレイヤーのロックを解除するにはどうすればよいですか?
- [レイヤー]パネルの[すべてのピクセルをロック]アイコンをクリックして、すべてのレイヤープロパティをロックします。
- アイコンをもう一度クリックして、ロックを解除します。
- [レイヤー]パネルで、[透明度をロック]アイコンをクリックして、レイヤーの透明な領域をロックアウトし、描画しないようにします。
- アイコンをもう一度クリックしてロックを解除します。


