更新された4月2024:エラーメッセージの表示を停止し、最適化ツールを使用してシステムの速度を低下させます。 今すぐ入手 このリンク
- ダウンロードしてインストール こちらの修理ツール。
- コンピュータをスキャンしてみましょう。
- その後、ツールは あなたのコンピューターを修理する.
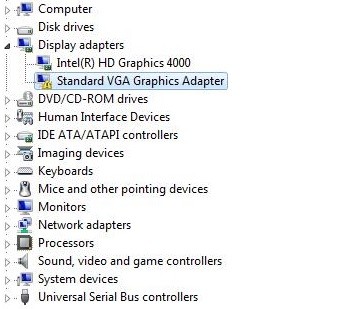
デバイスマネージャの「ディスプレイアダプタ」カテゴリに「標準VGAグラフィックアダプタ」というエントリが表示されている場合は、特定のグラフィックカードのドライバがインストールされていないか破損していることを意味します。 「ディスプレイアダプタ」の下の「標準VGAグラフィックアダプタ」というエントリは、コンピュータが組み込みのグラフィックドライバを使用していることも意味します。
場合によっては、標準のVGAグラフィックアダプタに黄色の感嘆符が表示され、グラフィックドライバに問題があることを示していることもあります。 標準のVGAグラフィックドライバの欠点のXNUMXつは、XNUMXつの画面解像度しか表示できないことです。
この制限を克服したい場合は、ビデオカードドライバを更新する必要があります。 ここでは、問題を解決できるグラフィックスドライバーを更新する方法の手順を説明しました。
標準のVGAグラフィックアダプタドライバで問題が発生する原因は何ですか?

デバイスマネージャの[ディスプレイアダプタ]カテゴリに「標準VGAグラフィックアダプタ」というエントリが表示されている場合は、グラフィックハードウェアドライバが正しく構成されていないか、破損していることを意味します。
この問題は主に、特殊なグラフィックハードウェア(NVIDIAやAMDなど)がインストールされているが、コンピューターがそれを正しく認識せず、VGAグラフィックアダプター入力しか表示されない場合に発生します。
標準のVGAグラフィックアダプタドライバの問題を解決するにはどうすればよいですか?
2024 年 XNUMX 月の更新:
ファイルの損失やマルウェアからの保護など、このツールを使用してPCの問題を防ぐことができるようになりました。 さらに、最大のパフォーマンスを得るためにコンピューターを最適化するための優れた方法です。 このプログラムは、Windowsシステムで発生する可能性のある一般的なエラーを簡単に修正します。完璧なソリューションが手元にある場合は、何時間ものトラブルシューティングを行う必要はありません。
- ステップ1: PC Repair&Optimizer Toolをダウンロード (Windows 10、8、7、XP、Vista - マイクロソフトゴールド認定)。
- ステップ2:“スキャンの開始PCの問題の原因である可能性があるWindowsレジストリ問題を見つけるため。
- ステップ3:“全て直すすべての問題を解決します。

ドライバーをアンインストールします
- In デバイスマネージャ、「Standard VGA Graphics Adapter」を右クリックし、ポップアップメニューから「Uninstall」を選択します。
- コンピュータを再起動します。
ドライバーの更新
ドライバーを手動で更新するための忍耐力、時間、またはコンピュータースキルがない場合は、サードパーティのドライバー更新プログラムを使用して自動的に更新できます。
サードパーティのドライバーアップデーターがシステムを自動的に検出し、それに適したドライバーを見つけます。 コンピュータにインストールされているシステムを正確に知る必要はありません。間違ったドライバをダウンロードしてインストールするリスクを冒す必要もありません。また、インストール中に間違いを犯す心配もありません。
標準のドライバーインストール
- Windows + Rを押し、ダイアログボックスに「devmgmt.msc」と入力してEnterキーを押します。
- デバイスマネージャで、[ディスプレイアダプタ]カテゴリを展開します。
- アダプタを右クリックして、「アンインストール」を選択します。
- グラフィックアダプタがデバイスマネージャから消えます。 これは、デバイスが正常にアンインストールされたことを意味します。
- スペースを右クリックして、「ハードウェアの変更をスキャン」を選択します。
- これで、コンピューターは接続されているすべてのハードウェアをスキャンします。 ディスプレイハードウェアに遭遇すると、標準ドライバーが自動的にインストールされます。
- 「ディスプレイアダプタ」カテゴリを再度開き、ドライバが正常にインストールされているかどうかを確認します。
- これで、このオプションが設定に再び存在するかどうかを確認できます。 そうでない場合は、コンピューターを再起動して、もう一度確認してください。
注: ハードウェアの変更が最初に検出されなかった場合は、ハードウェアの変更を数回確認する必要がある場合があります。
専門家のヒント: この修復ツールはリポジトリをスキャンし、これらの方法のいずれも機能しなかった場合、破損したファイルまたは欠落しているファイルを置き換えます。 問題がシステムの破損に起因するほとんどの場合にうまく機能します。 このツールは、パフォーマンスを最大化するためにシステムも最適化します。 それはによってダウンロードすることができます ここをクリック
よくある質問
標準のVGAグラフィックアダプタの問題を修正するにはどうすればよいですか?
標準のVGAグラフィックアダプタアップデートを実行し、最新のビデオカードドライバをインストールすると、この問題が解決します。 または、デフォルトのVGAグラフィックアダプタドライバをアンインストールして、[ディスプレイアダプタのハードウェアの変更を確認]をクリックすることもできます。
VGAドライバーの問題を解決するにはどうすればよいですか?
- コントロールパネルウィンドウを開き、デバイスマネージャをダブルクリックします。
- [ディスプレイアダプタ]をダブルクリックして、すべてのデバイスを表示します。
- 問題のあるデバイスをダブルクリックします。
- [ドライバー]タブをクリックします
- [ドライバーのリセット]ボタンをクリックして、画面の指示に従います。
デフォルトのVGAグラフィックアダプタがあるのはなぜですか?
デフォルトのVGAグラフィックカードは、そのグラフィックカードのドライバがインストールされていないか破損しており、組み込みのWindowsグラフィックドライバのみが機能することを意味します。 通常、ドライバーを更新することで問題を解決できます。


