更新された4月2024:エラーメッセージの表示を停止し、最適化ツールを使用してシステムの速度を低下させます。 今すぐ入手 このリンク
- ダウンロードしてインストール こちらの修理ツール。
- コンピュータをスキャンしてみましょう。
- その後、ツールは あなたのコンピューターを修理する.
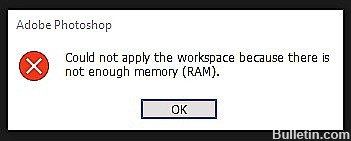
Photoshopは写真を保存するときに十分なRAMがないと言いますか? これを解決するための原因と方法の詳細をご覧ください Photoshopの「RAMが足りません」エラー。 それでは、この問題を一緒に解決しましょう。
多くの場合、Photoshopをインストールして初めて開いた後、プログラムは完全に機能します。画像を編集したり、3Dモデルを作成したりして、問題なく適切な形式で保存できます。 ただし、プログラムを再起動すると、写真のロードまたはエクスポート時に「PhotoshopのRAMが不足しています」ウィンドウが表示される場合があります。 4GBまたは32GBのRAMの容量に関係なく、このエラーはいくつかの要因によって引き起こされる可能性があります。
Windows10で「PhotoshopのRAMが足りません」エラーの原因

ユーザーレビューと技術専門家の徹底的なレビューの後に、この問題の原因をリストしました。 この問題は、次のいずれかが原因で発生する可能性があります。
ソフトウェア設定: 更新には、コンピューターで実行されているアプリケーションのパフォーマンス、安定性、およびセキュリティを向上させるための重要な変更が含まれています。 これらのアップデートをインストールすると、ソフトウェアが安全かつ効率的に実行されます。 ただし、醜い現実は、デフォルト設定では、Photoshopソフトウェアはロードをできるだけ少なくし、メモリの使用量をできるだけ少なく(約1〜1.5 GB)しようとすることです。 ただし、複数の重いファイルを操作する場合や3Dモデルを操作する場合は、指定されたRAM仕様が論理的に不十分であり、最終的に問題のエラーが発生することに注意してください。
古いソフトウェア: このエラーは、Photoshopが古くなっている場合に発生する可能性があります。 ソフトウェアの更新とは異なり、アップグレードでは、使用している既存のプログラムが実行されている必要があります。 更新はバックグラウンドで自動的に実行されることがあります。 これは、ソフトウェアの更新により、新たに検出されたセキュリティの問題が修正され、新たに検出されたバグが修正され、ドライバーと新しいハードウェアのサポートが追加されるためです。
海賊版: ユーザーがAdobePhotoshopの海賊版を使用している場合、このエラーが発生する可能性があります。 この場合、エラーを修正することはできません。 多くの人は、別のサイトからPhotoshopをダウンロードしてインストールすることで、PhotoshopのRAMエラーを回避できると考えています。 しかし、海賊版ソフトウェアは、ユーザーのコンピューターシステムに損害を与える可能性のある深刻なコンピューターウイルスに感染する可能性が非常に高いため、これは危険です。 これは非常に非生産的な慣行です。 ほとんどの海賊版ソフトウェアには、合法的なユーザーに提供されるマニュアルや技術サポートは付属していません。
古いデバイスドライバー: デバイスドライバーは、さまざまなハードウェアコンポーネントがコンピューターとスムーズに連携できるようにする重要なソフトウェアコンポーネントです。 これらのドライバーが適切に更新されると、コンピューターはスムーズに実行されます。 ただし、古くなると、目前の問題を含め、必ず発生する問題が発生し始める可能性があります。
Windows10でPhotoshopの「RAMが足りません」エラーを修正する方法
2024 年 XNUMX 月の更新:
ファイルの損失やマルウェアからの保護など、このツールを使用してPCの問題を防ぐことができるようになりました。 さらに、最大のパフォーマンスを得るためにコンピューターを最適化するための優れた方法です。 このプログラムは、Windowsシステムで発生する可能性のある一般的なエラーを簡単に修正します。完璧なソリューションが手元にある場合は、何時間ものトラブルシューティングを行う必要はありません。
- ステップ1: PC Repair&Optimizer Toolをダウンロード (Windows 10、8、7、XP、Vista - マイクロソフトゴールド認定)。
- ステップ2:“スキャンの開始PCの問題の原因である可能性があるWindowsレジストリ問題を見つけるため。
- ステップ3:“全て直すすべての問題を解決します。
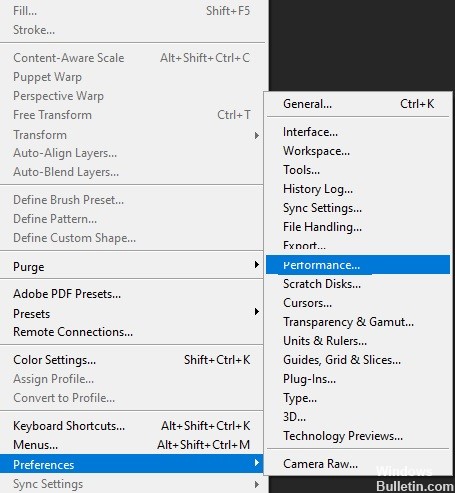
使用できるRAMの量を増やします
- Photoshopを開きます。
- [編集]-> [設定]-> [パフォーマンス]を開きます。
- スライダーを使用して、100%RAMに設定します。
- 変更を確認します。
- メモリ使用量に100%を割り当てることができない場合は、96%に設定して、再試行してください。
レジストリエントリを編集する
- Windows + Rキーを押して、「実行」コマンドラインを開きます。
- コマンドプロンプトでRegeditと入力してEnterキーを押します。
MFAデバイスに移動する コンピューターHKEY_CURRENT_USERソフトウェアAdobePhotoshop90.0 - パート「90.0」。 この例のPhotoshopのバージョンはPhotoshopCC2015であることを意味します。値はバージョンによって異なります。
- 右ペインの空の領域を右クリックして、[新規]-> [DWORD値(32ビット)]を選択します。
- 新しく作成したDWORDOverridePhysicalMemoryMBに名前を付け、その値を2400に設定します。
- 値がXNUMX進数ではなくXNUMX進数に設定されていることを確認してください。
- 変更を保存し、Photoshopを実行して、改善点を探します。
バックグラウンドアプリケーションを無効にする
- Windowsの検索バーにMSConfigと入力し、[システム構成]を開きます。
- [サービス]タブで、[すべてのMicrosoftサービスを非表示にする]チェックボックスをオンにします。
- 「すべて無効にする」をクリックして、アクティブなサードパーティサービスをすべて無効にします。
- 変更を確認して、Photoshopの実行を再試行してください。
Photoshopを再インストールします
- スタートメニューから「コントロールパネル」を見つけて開きます。
- [プログラムのアンインストール]を選択します。
- Photoshopをアンインストールします。
- システムパーティションで、「プログラム」に移動し、残りのフォルダを削除します。
- コンピュータを再起動します。
- ライセンスバージョンをダウンロードして、コンピューターにインストールします。
専門家のヒント: この修復ツールはリポジトリをスキャンし、これらの方法のいずれも機能しなかった場合、破損したファイルまたは欠落しているファイルを置き換えます。 問題がシステムの破損に起因するほとんどの場合にうまく機能します。 このツールは、パフォーマンスを最大化するためにシステムも最適化します。 それはによってダウンロードすることができます ここをクリック
よくある質問
なぜ私のコンピュータは私が十分なメモリを持っていないと言うのですか?
実行中のプロセスが多い場合、またはプログラムがメモリを使いすぎている場合は、「コンピュータのメモリが不足しています」というエラーメッセージが表示されます。 この場合、RAMはこれらのプロセスのすべてをサポートすることはできず、一部のプログラムを無効にするために変更を加えるように求められます。
メモリ不足をどのように修正しますか?
- アプリケーションと拡張機能を確認してください。
- スワップファイル(仮想メモリ)を増やします。
- Windowsを更新します。
- RAMを追加します。
Photoshopで低RAMを修正するにはどうすればよいですか?
- Photoshopを開きます。
- [編集]-> [設定]-> [パフォーマンス]を開きます。
- スライダーを使用して、100%RAMに設定します。
- 変更を確認します。
- メモリ使用量に100%を割り当てることができない場合は、96%に設定して、再試行してください。
十分なRAMがない場合はどうなりますか?
システムに十分なRAMがない場合、多くのパフォーマンスの問題が発生します。 たとえば、システムのRAMが不足していることを通知するシステム通知に気付く場合があります。 また、複数のプログラムを同時に実行するのが難しい場合もあります。


