更新された4月2024:エラーメッセージの表示を停止し、最適化ツールを使用してシステムの速度を低下させます。 今すぐ入手 このリンク
- ダウンロードしてインストール こちらの修理ツール。
- コンピュータをスキャンしてみましょう。
- その後、ツールは あなたのコンピューターを修理する.
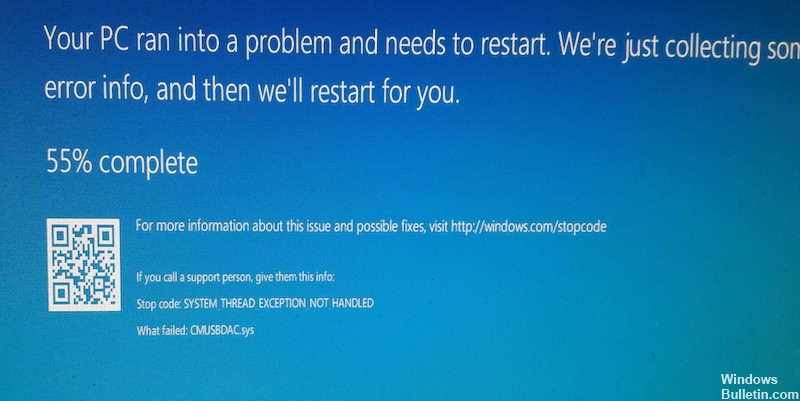
CMUSBDAC.sys SYSTEM_THREAD_EXCEPTION_NOT_HANDLEDは、 BSODエラー しばらくの間ユーザーに影響を与えてきた家族。 このバグは長い間存在していましたが、Windows 4016635に累積的な更新プログラムKB10をインストールした後、より一般的になりました。このガイドでは、このエラーとは何か、および完全な制御を取り戻すことができる効果的なソリューションで対処する方法について説明します。あなたのシステム。
cmusbdac.sysブルースクリーンエラーの原因は何ですか? cmusbdac.sysのクラッシュを修正する方法は? これで Windows速報 投稿では、cmusbdac.sysBSODを修正する方法を学びます。
Windows10でCMUSBDAC.sysブルースクリーンの原因
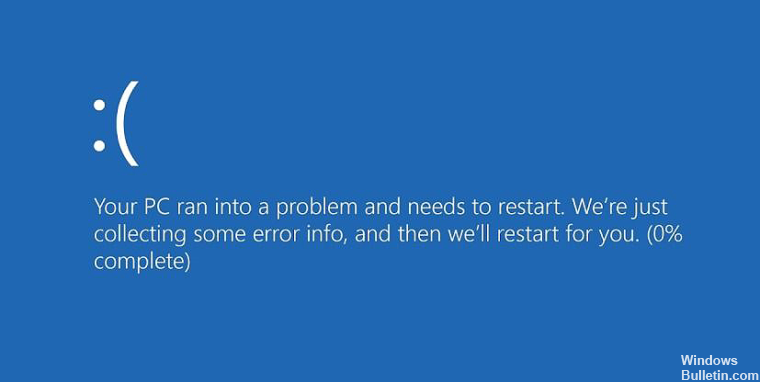
一部の専門家によると、CMUSBDAC.SYSエラーは、障害のある更新コンポーネントが原因である可能性があります。 ただし、ユーザーの作業を中断する主な理由は、ウイルス/マルウェアまたは破損したC-MediaUSBオーディオクラスドライバーであると主張する人もいます。 残念ながら、このバグは世界中のユーザーに問題を引き起こし続けています。
CMUSBDAC.SYSファイルは、実際にはC-MediaUSBオーディオクラスドライバーに関連付けられています。 ファイル自体はWindowsI / Oサブシステムに属しているため、削除または変更することはできません。
Windows10でブルースクリーンの死CMUSBDAC.sysを修正する方法
2024 年 XNUMX 月の更新:
ファイルの損失やマルウェアからの保護など、このツールを使用してPCの問題を防ぐことができるようになりました。 さらに、最大のパフォーマンスを得るためにコンピューターを最適化するための優れた方法です。 このプログラムは、Windowsシステムで発生する可能性のある一般的なエラーを簡単に修正します。完璧なソリューションが手元にある場合は、何時間ものトラブルシューティングを行う必要はありません。
- ステップ1: PC Repair&Optimizer Toolをダウンロード (Windows 10、8、7、XP、Vista - マイクロソフトゴールド認定)。
- ステップ2:“スキャンの開始PCの問題の原因である可能性があるWindowsレジストリ問題を見つけるため。
- ステップ3:“全て直すすべての問題を解決します。

復元ポイントを使用してシステムを復元する
システムが更新された場合、またはコンピューターに新しいプログラムをインストールした場合、新しい更新がコンピューターと互換性がなく、CMUSBDAC.sysのブルースクリーンが表示されることがあります。
新しいプログラムをインストールした場合は、それらをアンインストールして、機能するかどうかを確認します。 システムを更新した場合は、ブルースクリーンが表示される前に、復元ポイントでシステムの復元を実行してみてください。
- 画面の左下隅にある[スタート]ボタンをクリックして、「復元」と入力します。 次に、結果のリストで[復元]をクリックします。
- [システムの復元を開く]をクリックして、システムの復元ウィザードを開きます。
- システムの復元ウィザードの指示に従って、システムの復元ポイントからシステムを復元します。
- システムの復元後、コンピュータを通常どおり再起動し、ブルースクリーンの問題が解決したかどうかを確認します。
C-MediaUSBオーディオクラスドライバーを再インストールします
CMUSBDAC.sysブルースクリーンエラーはC-MediaUSBオーディオクラスドライバーの問題が原因である可能性があるため、ドライバーをアンインストールして再インストールすることで問題を解決できます。
- キーボードのWindowsロゴとRキーを同時に押して、[実行]ダイアログボックスを表示します。
- devmgmt.mscと入力し、[OK]をクリックします。
- [サウンド、ビデオ、およびゲームコントローラ]をダブルクリックして、カテゴリを展開します。
- C-Media USBオーディオクラスドライバーを右クリックし、[デバイスのアンインストール]をクリックします。
- 次に、画面の指示に従ってアンインストールを完了します。
- コンピュータを再起動します。
- 製造元のWebサイトにアクセスして、C-Media USB AudioClassドライバーをダウンロードしてコンピューターにインストールします。
再インストール後、コンピューターを再起動し、CMUSBDAC.sysのブルースクリーンが修正されているかどうかを確認します。
ウイルスとマルウェアをスキャンする
システムがウイルスまたはマルウェアに感染している場合、ブルースクリーンCMUSBDAC.sysが表示されることがあります。
- Windowsシステム全体でウイルススキャンを実行します。 はい、時間がかかる場合がありますが、それだけの価値はあります。 残念ながら、WindowsDefenderはウイルスを検出しない場合があります。
- したがって、別のウイルス対策プログラムを試すことをお勧めします。
- マルウェアが検出された場合は、ウイルス対策プログラムの指示に従ってマルウェアを削除してください。
- 次に、通常どおりコンピュータを再起動し、これでブルースクリーンの問題が解決するかどうかを確認します。
利用可能なドライバーの更新
デバイスドライバが見つからないか古くなっていると、CMUSBDAC.sysのブルースクリーンが発生する可能性があります。 この問題の原因を除外するには、コンピューターで使用可能なデバイスドライバーを更新する必要があります。
デバイスの最新バージョンを製造元から手動で検索し、ダウンロードしてコンピューターにインストールできます。 これには時間とコンピューターのスキルが必要です。 コンピュータのスキルが高い場合は、これを行うことをお勧めします。
時間や忍耐力がない場合は、サードパーティのドライバー更新プログラムを使用して自動的に行うこともできます。 コンピュータにインストールされているシステムを正確に知る必要はありません。間違ったドライバをダウンロードしてインストールするリスクもありません。また、インストール中に間違いを犯すことを心配する必要もありません。
専門家のヒント: この修復ツールはリポジトリをスキャンし、これらの方法のいずれも機能しなかった場合、破損したファイルまたは欠落しているファイルを置き換えます。 問題がシステムの破損に起因するほとんどの場合にうまく機能します。 このツールは、パフォーマンスを最大化するためにシステムも最適化します。 それはによってダウンロードすることができます ここをクリック
よくある質問
Cmusbdac Sysを修正するにはどうすればよいですか?
- C-MediaUSBオーディオクラスドライバを再インストールします。
- 既存のドライバーを更新します。
- ウイルスとマルウェアをチェックします。
- システムを復元ポイントに復元します。
Windows 10でブルースクリーンを修正するにはどうすればよいですか?
- [高度なスタートアップ]オプションをクリックします。
- トラブルシューティングオプションをクリックします。
- [詳細設定]オプションをクリックします。
- [スタートアップの設定]オプションをクリックします。
- [再起動]ボタンをクリックします。
ハードドライブのブルースクリーンを修正するにはどうすればよいですか?
- コンピュータを再起動またはシャットダウンします。
- コンピュータにマルウェアやウイルスがないか確認してください。
- Microsoft FixITプログラムを実行します。
- RAMがマザーボードに正しく接続されているかどうかを確認します。
- ハードディスクドライブの不良。
Cmusbdac Sysとは何ですか?
CMUSBDACは、C-Media USB DAC DeviceDriverの略です。 このドライバーに小さな問題があると、エラーメッセージSYSTEM_THREAD_EXCEPTION_NOT_HANDLEDでブルースクリーンが発生する可能性があります。 ドライバーが古くなっているか、破損している可能性があります。


