更新された4月2024:エラーメッセージの表示を停止し、最適化ツールを使用してシステムの速度を低下させます。 今すぐ入手 このリンク
- ダウンロードしてインストール こちらの修理ツール。
- コンピュータをスキャンしてみましょう。
- その後、ツールは あなたのコンピューターを修理する.

多くの人がマイク(内部および外部)の自動ミュートに問題があります。 この問題は主にWindows10で発生しますが、古いMicrosoft製品でもマイクが正しく機能しなくなる可能性があります。 通常、マイクは長時間正常に動作しますが、その後、任意にミュートしてゼロにします。
Microsoftの専門家によると、これは不適切なサウンド設定または古いデバイスドライバが原因である可能性があります。 ただし、マルウェア/ウイルス感染のバージョンも除外しないでください。 したがって、Skypeで何も話せない、または録音できない場合は、 マイクは自動的かつ常にミュートされます、次の方法を試してください。
マイクが常にオフになる原因は何ですか?

このようなことが起こったとき、直接の原因を知ることは明らかに役に立ちます。 マイクを特定の音量レベルに調整しようとしてもマイクが下がり続ける場合は、次の原因が考えられます。
- システムサウンドの設定が正しくありません。
- マルウェアがサウンドファイルを破損しました。
- サウンドドライバーは更新されていません。
マイクを解決する方法は、それ自体をミュートし続けますか?
2024 年 XNUMX 月の更新:
ファイルの損失やマルウェアからの保護など、このツールを使用してPCの問題を防ぐことができるようになりました。 さらに、最大のパフォーマンスを得るためにコンピューターを最適化するための優れた方法です。 このプログラムは、Windowsシステムで発生する可能性のある一般的なエラーを簡単に修正します。完璧なソリューションが手元にある場合は、何時間ものトラブルシューティングを行う必要はありません。
- ステップ1: PC Repair&Optimizer Toolをダウンロード (Windows 10、8、7、XP、Vista - マイクロソフトゴールド認定)。
- ステップ2:“スキャンの開始PCの問題の原因である可能性があるWindowsレジストリ問題を見つけるため。
- ステップ3:“全て直すすべての問題を解決します。
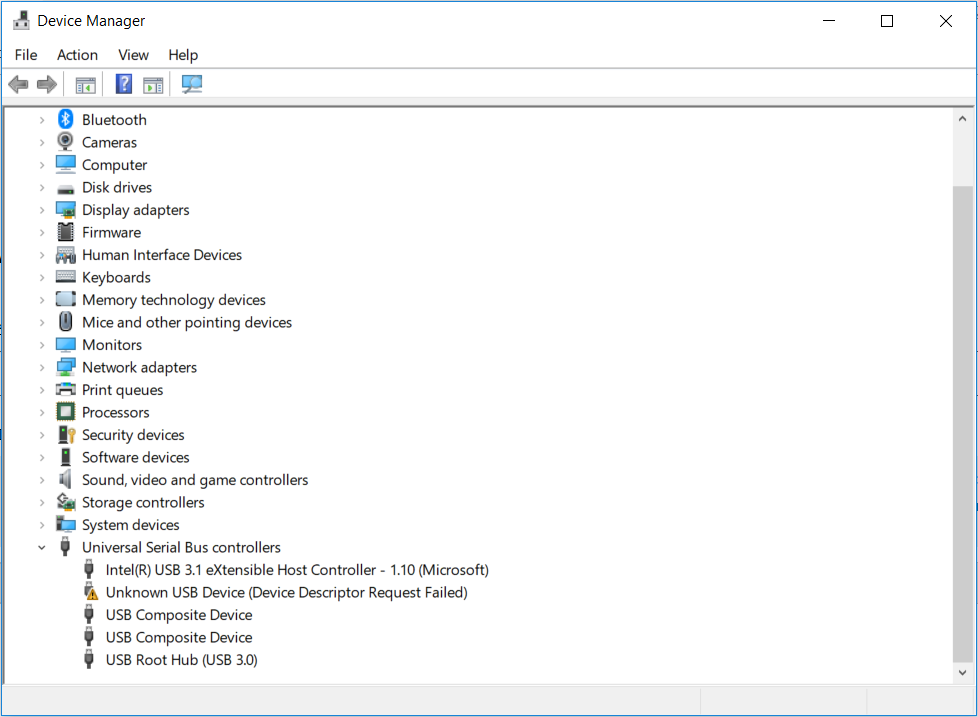
マイクドライバーを更新する
- [スタート]ボタンを右クリックし、コンテキストメニューで[デバイスマネージャー]を選択します。
- [サウンド、ビデオ、およびゲームコントローラー]カテゴリを展開し、更新するオーディオデバイスを右クリックして、[ドライバーの更新]を選択します。
- [ドライバーソフトウェアの更新を自動的に確認する]を選択します。
- 次に、画面の指示に従って更新を完了します。
- その後、Windowsは利用可能な更新されたドライバーを自動的に検索し、それらをインストールします。
マイクの詳細設定の変更
- 通知画面の下部にあるスピーカーアイコンを右クリックし、詳細メニューから[サウンド]を選択します。
- [サウンド]コントロールパネルの[通信]タブをクリックします。
- 次に、Windowsが通信アクティビティを検出したときに[何もしない]を選択します。
- これらの変更を適用するには、[適用]をクリックします。
- 次に、マイクがミュートを継続するかどうかを確認できます。 問題が解決しない場合は、次の手順に進みます。
- サウンドコントロールパネルの[録音]タブに戻り、マイクを選択して、[プロパティ]をクリックします。
- [詳細設定]タブをクリックし、[アプリケーションがこのデバイスを排他的に制御できるようにする]をオフにします。
- [適用]をクリックしてプロセスを完了します。
マイクのフォーマットを変更する
- 上記の方法を使用してサウンドコントロールパネルを再度開き、無効になっているマイクを選択して、[プロパティ]をクリックします。
- [詳細設定]タブをクリックし、ドロップダウンリストから他の16ビット設定の形式を選択します。
- [適用]をクリックして変更を保存します。
Svchost.exeプロセスの停止
- Ctrl + Shift + Escを押してタスクマネージャーを開き、[詳細]タブに切り替えて、プロセスをアルファベット順に並べ替えます。
- svchost.exeプロセスのCPU負荷が高いかどうかを確認します。 その場合は、それらのプロセスを終了する必要があります。
- 検索ボックスに「cmd」と入力し、コマンドプロンプトアプリケーションを右クリックして、[管理者として実行]を選択します。
- 表示されるウィンドウで、次のコマンドを入力し、Enterキーを押して、すべてのsvchost.exeプロセスを強制終了します。
taskkill / F / PID ####(####をタスクマネージャーのPID列のXNUMX桁の数字に置き換えます)。 - 次に、マイクが無効になっているかどうかを確認します。
専門家のヒント: この修復ツールはリポジトリをスキャンし、これらの方法のいずれも機能しなかった場合、破損したファイルまたは欠落しているファイルを置き換えます。 問題がシステムの破損に起因するほとんどの場合にうまく機能します。 このツールは、パフォーマンスを最大化するためにシステムも最適化します。 それはによってダウンロードすることができます ここをクリック
よくある質問
マイクが切れ続けるのはなぜですか?
通常、内部または外部のマイクは、サウンド設定が正しくないために自動的にミュートされます。 これらの設定を変更していなくても、アップデートのインストール後またはマルウェアに感染した後、自動的に変更されている可能性があります。
マイクのミュートを停止するにはどうすればよいですか?
[サウンド]をクリックし、[再生]タブをクリックします。 スピーカーをクリックし、下のボタンをクリックしてそのプロパティを開きます。 [レベル]タブをクリックし、アクティブになっている場合は[ミュート]ボタンをオフにし、スライダーを使用してマイクレベルを75以上に設定します。問題が解決しないかどうかを確認します。
マイクがミュートし続けるのはなぜですか?
この問題は、オーディオ管理ソフトウェアが原因である可能性があります。 この問題を解決するには、サウンド管理ソフトウェアを見つけて、コンピューターからアンインストールするだけです。
Windows 10でマイクを修正するにはどうすればよいですか?
- [スタート]、[設定]-> [システム]-> [サウンド]の順に選択します。
- [入力]で、[入力デバイスの選択]でマイクが選択されていることを確認します。
- マイクをテストするには、マイクに向かって話し、マイクのテストをオンにして、Windowsがあなたの声を聞くことができることを確認します。


