更新された4月2024:エラーメッセージの表示を停止し、最適化ツールを使用してシステムの速度を低下させます。 今すぐ入手 このリンク
- ダウンロードしてインストール こちらの修理ツール。
- コンピュータをスキャンしてみましょう。
- その後、ツールは あなたのコンピューターを修理する.
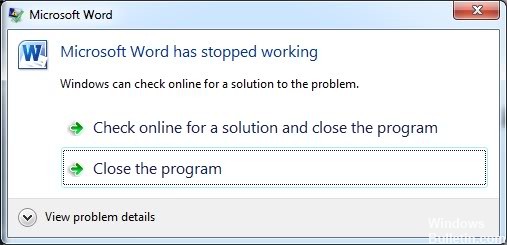
Microsoft Officeの人気が高まるにつれ、Wordなどのアプリケーションは世界中のユーザーに支持されています。 ただし、ユーザーが多いほど、問題も多くなります。 「MicrosoftOfficeWordが機能しなくなった」ことは、多くの心配しているWordユーザーにとって大きな問題のXNUMXつです。
「Microsoft Wordが機能しなくなった」エラーが発生した場合、通常はXNUMXつのオプションがあります。オンラインで解決策を探すか、アプリケーションを閉じることができます。 アプリケーションを閉じることを選択した場合、MicrosoftWordが開かないという問題が発生する可能性があります。
MicrosoftWordがMicrosoftOffice Word 2016、2013、2010、または2007で機能しないときにも問題が発生する場合は、以下の解決策を読んで確認してください。 解決策は状況によって異なる場合があります。 それらのXNUMXつがあなたのために働くことを願っています。
Microsoft Wordが機能しなくなる原因は何ですか?
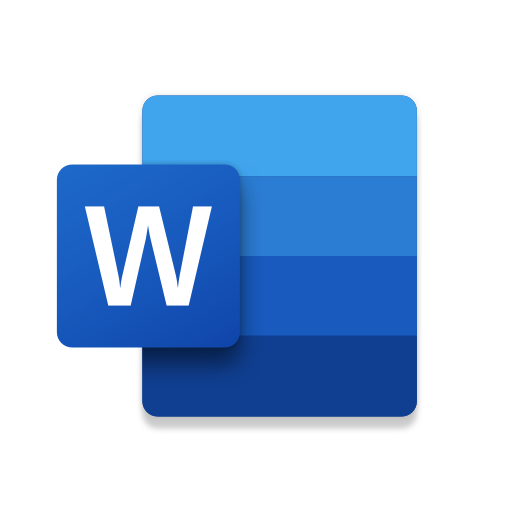
破損したWordファイル: Word文書は、いくつかの理由で破損している可能性があり、開くことができないか、このエラーが発生します。 この動作は、破損したドキュメントまたはドキュメントの基になっているテンプレートが原因で発生する可能性があります。
古いソフトウェア: 更新されたオペレーティングシステムで古いバージョンのMicrosoftWordを使用すると、このエラーが発生する可能性があります。 これは、ソフトウェアの更新により、新たに発見されたセキュリティの問題が修正され、新たに発見されたバグが修正され、ドライバーと新しいハードウェアのサポートが追加されるためです。
互換性: この問題は、ご使用のバージョンのMSOfficeがPCの現在のオペレーティングシステムと互換性がない場合に発生する可能性があります。 非互換性は、関係するXNUMXつの関係者のいずれか、つまりオペレーティングシステムとMicrosoftWordによって引き起こされる可能性があります。 一部のアプリケーションは古いバージョンのWindows用に開発されており、新しいバージョンと完全には互換性がないという事実に起因すると考える人もいます。
Wordアドオンの問題: Wordおよび他の多くのオフィスツールは、Wordの機能を拡張するためのアドオンをサポートしています。 これらの小さなアプリケーションを使用すると、Wordやその他のオフィスツールに新しい機能を追加できます。 残念ながら、すべてのアドオンがWindows 10またはお使いのバージョンのOfficeと互換性があるわけではないため、アドオンが問題のエラーを引き起こす可能性が高くなります。
デバイスドライバーの更新: デバイスドライバは、コンピュータのさまざまなハードウェアコンポーネントが適切に機能することを保証する重要なソフトウェアコンポーネントです。 これらのドライバーが適切に更新されると、コンピューターはスムーズに実行されます。 ただし、古くなっていると、ここで説明するような問題が発生する可能性があります。
Microsoft Wordが機能しなくなったときに問題を解決するにはどうすればよいですか?
2024 年 XNUMX 月の更新:
ファイルの損失やマルウェアからの保護など、このツールを使用してPCの問題を防ぐことができるようになりました。 さらに、最大のパフォーマンスを得るためにコンピューターを最適化するための優れた方法です。 このプログラムは、Windowsシステムで発生する可能性のある一般的なエラーを簡単に修正します。完璧なソリューションが手元にある場合は、何時間ものトラブルシューティングを行う必要はありません。
- ステップ1: PC Repair&Optimizer Toolをダウンロード (Windows 10、8、7、XP、Vista - マイクロソフトゴールド認定)。
- ステップ2:“スキャンの開始PCの問題の原因である可能性があるWindowsレジストリ問題を見つけるため。
- ステップ3:“全て直すすべての問題を解決します。
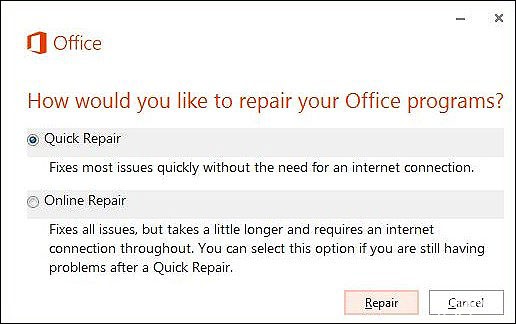
Microsoft WordOfficeのインストールを復元する
- コントロールパネルを開き、[プログラムのアンインストール]をクリックします。
- 次に、使用可能なプログラムのリストでMicrosoft Wordを見つけて、右クリックします。
- [編集]をクリックして、次のウィンドウで[修復]を選択します。
- 最初にクイックフィックスを選択して、それで問題が解決するかどうかを確認することをお勧めします。
- そうでない場合は、上記の手順を再度実行して、[オンライン修復]を選択します。
MSWordをきれいにアンインストールして再インストールします
- コントロールパネルを開き、[プログラムのアンインストール]をクリックします。
- 再び開いたウィンドウで、MicrosoftWordを見つけて右クリックします。
- [アンインストール]を選択し、画面の指示に従ってプロセスを完了します。
- 次に、Windows + Rキーを同時に押して、[実行]ダイアログボックスを開きます。
- ダイアログボックスのテキストボックスに%appdata%と入力し、Enterキーを押します。 これにより、MicrosoftWordデータが保存されている場所に移動します。
- 再び開いたウィンドウで、Microsoftフォルダーをダブルクリックし、Wordフォルダーを削除します。
- 次に、Windows + Rを同時に押して、[実行]ダイアログボックスを再度開きます。
- ダイアログボックスのテキストボックスに「%Programdata%」と入力し、Enterキーを押します。
- 手順6を繰り返して、残りのMicrosoftWordファイルをコンピューターから削除します。
- 最後に、Wordを再インストールします。
レジストリの編集
- Windows + Rを同時に押して、[実行]ダイアログボックスを開きます。
- ダイアログボックスのテキストボックスに「Regedit」と入力し、Enterキーを押します。 Windowsレジストリが開きます。
- レジストリエディタで、以下に示す場所に移動します。 Officeキーの下にあるすべてのキーを確認してください。 私たちの場合、Wordは12.0キーを使用していましたが、これは異なる場合があります。
HKEY_CURRENT_USER / Software / Microsoft / Office / 12.0 / Word - 次に、Wordキーをダブルクリックして、そこに含まれている「データ」接続を削除します。
- 次に、レジストリエディタを閉じて、MicrosoftWordをもう一度開いてみてください。
専門家のヒント: この修復ツールはリポジトリをスキャンし、これらの方法のいずれも機能しなかった場合、破損したファイルまたは欠落しているファイルを置き換えます。 問題がシステムの破損に起因するほとんどの場合にうまく機能します。 このツールは、パフォーマンスを最大化するためにシステムも最適化します。 それはによってダウンロードすることができます ここをクリック
よくある質問
Wordが突然機能しなくなるのはなぜですか?
MS Wordが突然応答しなくなる理由は、次のとおりです。ウイルス感染によるMSWordファイルの損傷。 サードパーティのプラグインまたは拡張機能。 ハードウェアとソフトウェアの問題により、ソフトウェアの競合など、MSWordが失敗します。
Microsoft Wordが機能しなくなるのはなぜですか?
Officeを復元するか、Officeをアンインストールして再インストールしてみてください。 それでも問題が解決しない場合は、最新のデバイスドライバーをコンピューターにインストールする必要があります。 Officeがセーフモードで起動する場合は、アプリケーションアドオンとCOMアドオンをXNUMXつずつ無効にします。 アプリケーションを再起動します(今回はセーフモードではありません)。
Microsoft Wordを再起動するにはどうすればよいですか?
- Wordアプリケーションを閉じます。
- Normalをアンインストールします。 DOTMとBuildingBlocks。 DOTX:これらのファイルは、次にWordを起動したときに自動的に復元されます。
- Regeditを使用して、HKEY_CURRENT_USER \ Software \ Microsoft \ Office \ 14.0 \ Word \ Dataを削除します。次にWordを起動したときに自動的に復元されます。
破損したMicrosoftOfficeを復元するにはどうすればよいですか?
- [ファイル]をクリックして[開く]を選択します(現在のバージョンでは、[Office]アイコンをクリックしてから[開く]をクリックします)。
- [開く]ボタンの横にあるドロップダウンボタンをクリックして、[開いて修復]オプションを選択します。
- 画面の指示に従って、破損したMSOfficeファイルを復元します。


