更新された4月2024:エラーメッセージの表示を停止し、最適化ツールを使用してシステムの速度を低下させます。 今すぐ入手 このリンク
- ダウンロードしてインストール こちらの修理ツール。
- コンピュータをスキャンしてみましょう。
- その後、ツールは あなたのコンピューターを修理する.
任意 更新時にWindows 10の問題が発生する これは自動的に実行される必須のプロセスであるため、アップグレードを除外することはできません。 更新プログラムはユーザーの安全性と使いやすさを保証しますが、時にはこれらの更新プログラムは便利さよりはるかに多くの混乱を引き起こし、エラーコード0x80080005はそれらのうちの1つです。
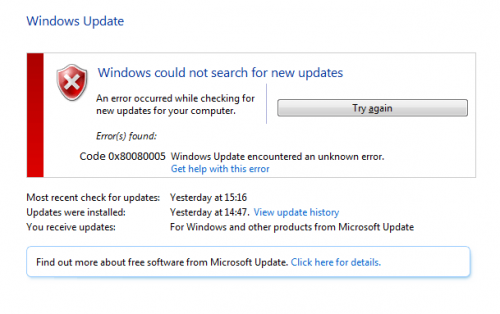
Security Essentialsの0x80080005エラーは、プログラムがMicrosoft Updateサーバーからその定義ファイルを更新しない場合に発生します。 Security Essentialsは非常に一般的なものですが(Windowsの更新に関して)、ユーザーが使用する際に直面する多くの問題と競合のため、あまり一般的ではありません。 しかし、それを使うあなたにとって、この問題を解決することはあなたの主な関心事です。 または、この問題を解決するのはサードパーティ製のウイルス対策プログラムを使用するのと同じくらい簡単です。
このエラーの主な原因は、PCのセキュリティソフトウェアとWindows Updateの競合であり、BITSサービスがブロックされるため、システムがシステムボリューム情報フォルダーにアクセスできなくなります。
Windowsのトラブルシューティングツールを実行する

このソリューションをさらに進めるには、ユーザーはWindowsトラブルシューティングを使用し、プロセスを裏返しに理解する必要があります。このガイドを見てみましょう。
- まず、マイクロソフトの公式Webサイトにアクセスして、Windows Update Troubleshooterコンビニエンスストアを探します。
- ダウンロードしたら、管理者としてインストールされていることを確認してください。
- 画面上のウィザードの指示に従って操作してください。
- 今すぐあなたのPCを再起動し、あなたがあなたのデバイスを起動したときにあなたは最終的な結果が表示されます。
Windowsアップデートコンポーネントをリセットする
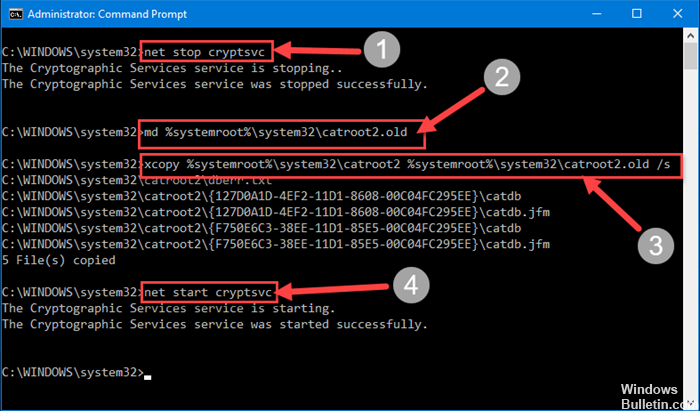
ユーザーによっては、WindowsUpdateコンポーネントの問題が原因でエラー0x80080005が発生する場合があります。 これを修正するには、必要なコンポーネントを手動でリセットする必要があります。 思ったほど難しくはありません。次の手順で実行できます。
2024 年 XNUMX 月の更新:
ファイルの損失やマルウェアからの保護など、このツールを使用してPCの問題を防ぐことができるようになりました。 さらに、最大のパフォーマンスを得るためにコンピューターを最適化するための優れた方法です。 このプログラムは、Windowsシステムで発生する可能性のある一般的なエラーを簡単に修正します。完璧なソリューションが手元にある場合は、何時間ものトラブルシューティングを行う必要はありません。
- ステップ1: PC Repair&Optimizer Toolをダウンロード (Windows 10、8、7、XP、Vista - マイクロソフトゴールド認定)。
- ステップ2:“スキャンの開始PCの問題の原因である可能性があるWindowsレジストリ問題を見つけるため。
- ステップ3:“全て直すすべての問題を解決します。
管理者としてコマンドプロンプトを起動します。
次のコマンドを実行してください。
ネットストップ
net stop cryptSvc
ネットストップビット
net stop msiserver
ren C:\ Windows \ SoftwareDistribution SoftwareDistribution.old
ren C:\ Windows \ System32 \ catroot2 catroot2.old
ネットスタートwuauserv
net start cryptSvc
ネットスタートビット
net start msiserver
一時停止
これらのコマンドを実行した後、必要なすべてのコンポーネントが再起動され、アップデートを再度ダウンロードできます。 これらすべてのコマンドを手動で実行したくない場合は、常にWindows Updateのリセットスクリプトを作成して、必要なコンポーネントを自動的にリセットすることができます。
コンピュータのシステムボリューム情報フォルダを完全に制御します。
あなたのケースでこの問題の原因があなたのコンピュータがSystem Volume Informationフォルダにアクセスできないということであるならば、あなたは単にそうすることによって問題を解決することができます:
[スタート]メニューボタンを右クリックして[WinX]メニューを開きます。
WinXメニューの[コマンドプロンプト(管理者)]をクリックして、高いコマンドプロンプトを起動します。
表示されるプロンプトに次のように入力して、Enterキーを押します。
コマンドが完全に実行されるまで待ちます。
強調表示されたプロンプトを閉じます。
コンピュータを再起動します。
Protectorソリューションを試してください。
WindowsKey + Rを押し、gpedit.mscと入力してEnterキーを押します。
[コンピュータの構成]、[管理用テンプレート]、[システム]の順にクリックし、次に[オプションコンポーネントのインストールと修復の設定の定義]をダブルクリックします。
「有効」を選択した場合は、「WindowsUpdateに直接連絡する…」チェックボックスをオンにします。 –適用してOK
検索にCMDと入力します。 右クリックして管理者として作業します。 ([スタート]ボタンを右クリックして[管理者プロンプト]を選択することもできます。)
CMDプロンプトで次の5コマンドを入力します。
> WSReset.exe(cmd画面に戻り、ctrl-cを押してプロンプトを元に戻します)
> dism / online / cleanup-image / restorehealth
> dism / online / cleanup-image / StartComponentCleanup
> sfc / scannow
> PowerShell
> Get-AppXPackage -AllUsers | Where-Object {$ _。InstallLocation-like“ * SystemApps *”} | Foreach {Add-AppxPackage -DisableDevelopmentMode -Register“ $($_。InstallLocation)\ AppXManifest.xml”}
https://www.quora.com/How-do-I-fix-the-Windows-Defender-error-code-0x80080005
専門家のヒント: この修復ツールはリポジトリをスキャンし、これらの方法のいずれも機能しなかった場合、破損したファイルまたは欠落しているファイルを置き換えます。 問題がシステムの破損に起因するほとんどの場合にうまく機能します。 このツールは、パフォーマンスを最大化するためにシステムも最適化します。 それはによってダウンロードすることができます ここをクリック

CCNA、Web開発者、PCトラブルシューター
私はコンピュータ愛好家で、実践的なITプロフェッショナルです。 私はコンピュータープログラミング、ハードウェアのトラブルシューティング、修理の分野で長年の経験があります。 私はWeb開発とデータベースデザインを専門としています。 また、ネットワーク設計およびトラブルシューティングに関するCCNA認定も受けています。

