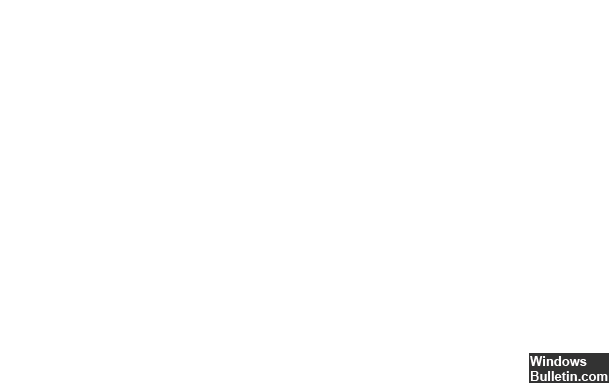更新された4月2024:エラーメッセージの表示を停止し、最適化ツールを使用してシステムの速度を低下させます。 今すぐ入手 このリンク
- ダウンロードしてインストール こちらの修理ツール。
- コンピュータをスキャンしてみましょう。
- その後、ツールは あなたのコンピューターを修理する.
システムクリーンアップを実行して、一時ファイルを削除します。
Windows Updateのトラブルシューティングツールを実行します。
ソフトウェア配布フォルダを削除します。
WindowsUpdateコンポーネントをリセットします。
BITSキューをクリアします。
WindowsUpdate10をMicrosoftのWebサイトから直接ダウンロードします。
これを行う最も簡単な方法は、Windowsアクションセンターキー+ Aを使用して飛行機モードをオンにすることです。完了したら、Enterキーを押して再起動し、更新を再試行します。 これらのコマンドを実行した後、問題が解決したかどうかを確認してください。
設定を開きます。 [更新とセキュリティ]をクリックします。 [WindowsUpdate]をクリックします。 「アップデートの確認」ボタンをクリックして、自動アップデートを再ダウンロードしてインストールするアップデートチェックを実行します。
エラー0x8024200Bは最新のエラーの1つです Windowsの更新エラー。 Windows 7、8、8.1、Windows 10のどのバージョンのWindowsでも使用できます。 しかし、問題はなぜ、そしてどのようにしてこのエラーが発生するのでしょうか。
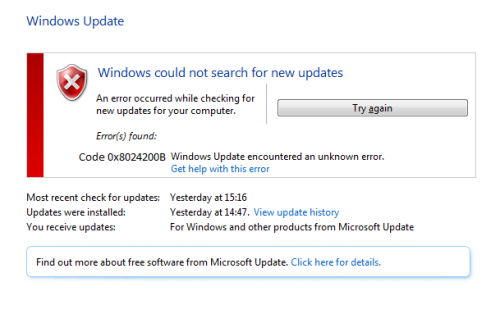
今日、多くのユーザーはこの一般的なWindowsエラー0x8024200Bに直面しています。 マイクロソフトのサポートにより、このエラーが頻繁に発生します。 そのため、最終更新エラー0x8024200Bを修正するための理想的な解決策を開発しました。 したがって、この記事では、エラー0x8024200Bを修正するために必要な一般的な情報をすべて提供します。
更新エラー0x8024200Bを修正する方法:
Windowsアップデートコンポーネントのリセット

1.キーボードのWindows + Xを押し、メニューから「コマンドプロンプト(管理者)」を選択します。
2. BITS、暗号化、MSIインストーラー、およびWindowsUpdateサービスを停止します。 これを行うには、コマンドプロンプトで次のコマンドを入力します。 各種コマンドを入力後、「ENTER」キーを押してください。
ネットストップ
net stop cryptSvc
ネットストップビット
net stop msiserver
2024 年 XNUMX 月の更新:
ファイルの損失やマルウェアからの保護など、このツールを使用してPCの問題を防ぐことができるようになりました。 さらに、最大のパフォーマンスを得るためにコンピューターを最適化するための優れた方法です。 このプログラムは、Windowsシステムで発生する可能性のある一般的なエラーを簡単に修正します。完璧なソリューションが手元にある場合は、何時間ものトラブルシューティングを行う必要はありません。
- ステップ1: PC Repair&Optimizer Toolをダウンロード (Windows 10、8、7、XP、Vista - マイクロソフトゴールド認定)。
- ステップ2:“スキャンの開始PCの問題の原因である可能性があるWindowsレジストリ問題を見つけるため。
- ステップ3:“全て直すすべての問題を解決します。
3.SoftwareDistributionおよびCatroot2フォルダーの名前を変更します。 これを行うには、コマンドプロンプトで次のコマンドを入力します。 各種コマンドを入力後、「ENTER」キーを押してください。
ren C:\ Windows \ SoftwareDistribution SoftwareDistribution.old
ren C:\ Windows \ System32 \ catroot2 Catroot2.old
4 BITS、暗号化、MSIインストーラ、およびWindowsアップデートサービスを再起動します。 これを行うには、コマンドプロンプトで次のコマンドを入力します。 各コマンドを入力したら、ENTERボタンを押します。
ネットスタートwuauserv
net start cryptSvc
ネットスタートビット
net start msiserver
コマンドプロンプトで[終了]を押してコマンドプロンプトを閉じます。
システムファイルチェッカーツールを実行する

システムファイルチェッカーはWindows 10と統合されています。これはボスのように動作します。 このツールを実行すると、システムファイルチェッカーはPC全体で破損または破損したシステムファイルをスキャンし、破損ファイルが見つかった場合は直ちにそれらを正しいファイルに置き換えます。 Windows 10でシステムファイルチェッカーを使用する手順は次のとおりです。
ステップ1:管理者としてコマンドプロンプトを開きます。
ステップ2:次のコマンドを入力して、Enterキーを押します。
SFC / SCANNOW
ステップXNUMX:処理が完了するまで待つ。 あなたは成功したメッセージを受け取るでしょう。 それが破損したファイルを修復することができない場合は、次の強力なツールを試してみてください。
ドライバのアンインストール
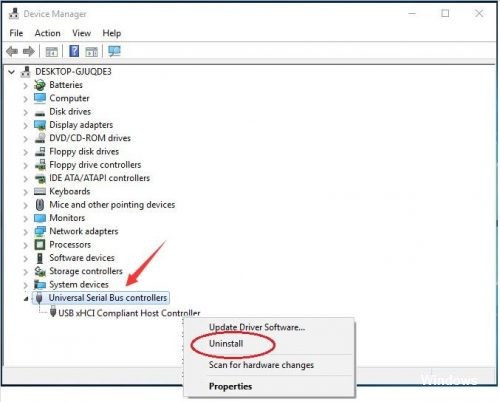
ドライバに互換性がないか廃止されているため、ドライバをアンインストールするとエラーが修正されるため、ドライバがインストールされているためにこの問題が発生することがあります。
アンインストールしてみてください。
- まず、[スタート]> [ファイル名を指定して実行]をクリックし、入力フィールドに「sysdm.cpl」と入力します。
- Enterキーを押してください。
- 次に、[システムのプロパティ]ダイアログボックスで[ハードウェア]タブを開きます。
- そして、「デバイスマネージャー」をクリックします。
- 「デバイスタイプ」をダブルクリックし、エラーコード0x8024200Bを報告するハードウェアデバイスをクリックします。
- 次に、[ドライバー]タブに移動し、[アンインストール]ボタンをクリックして、デバイスからドライバーを完全にアンインストールします。
https://h30434.www3.hp.com/t5/Printer-Software-and-Drivers/Error-0x8024200b/td-p/5176900
専門家のヒント: この修復ツールはリポジトリをスキャンし、これらの方法のいずれも機能しなかった場合、破損したファイルまたは欠落しているファイルを置き換えます。 問題がシステムの破損に起因するほとんどの場合にうまく機能します。 このツールは、パフォーマンスを最大化するためにシステムも最適化します。 それはによってダウンロードすることができます ここをクリック

CCNA、Web開発者、PCトラブルシューター
私はコンピュータ愛好家で、実践的なITプロフェッショナルです。 私はコンピュータープログラミング、ハードウェアのトラブルシューティング、修理の分野で長年の経験があります。 私はWeb開発とデータベースデザインを専門としています。 また、ネットワーク設計およびトラブルシューティングに関するCCNA認定も受けています。