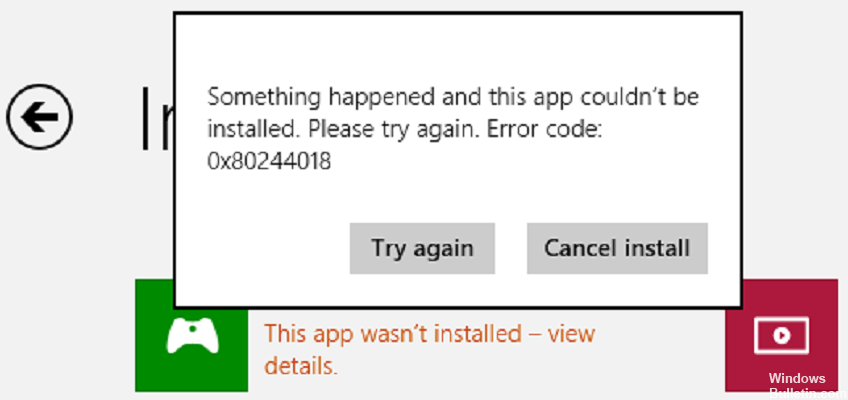更新された4月2024:エラーメッセージの表示を停止し、最適化ツールを使用してシステムの速度を低下させます。 今すぐ入手 このリンク
- ダウンロードしてインストール こちらの修理ツール。
- コンピュータをスキャンしてみましょう。
- その後、ツールは あなたのコンピューターを修理する.
WindowsUpdateのトラブルシューティング->[更新とセキュリティ]に移動し、左側の[トラブルシューティング]をクリックして、セクションで[高度なトラブルシューティング]を選択します。 次に、更新のトラブルシューティングを実行し、結果を分析します。 システムの復元–ファイル>キーボードのWindowsキーとXキーを押して、コマンドプロンプト(管理者)を選択します。
Windowsが最新であることを確認してください。 [スタートオプション]>>[WindowsUpdate]>[更新の確認]を選択します。
アプリがWindows11で動作することを確認してください。
MicrosoftStoreを更新します。
ゲームのトラブルシューティング。
アプリを復元またはリセットします。
アプリを再インストールします。
一部のWindows 10ユーザーにエラーが発生する 0x80244018 Microsoftストアに更新プログラムまたは機能アップグレードをインストールするとき。
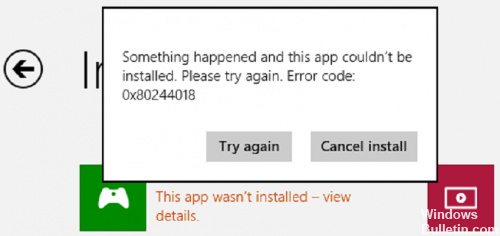
これは、Windows 10ユーザーが通常の作業をするのを妨げる可能性がある多くのバグの1つです。 このエラーは通常、Windowsストアおよびその他の接続に関する問題を引き起こします。 その結果、ユーザーはWindowsストアからアプリケーションをダウンロードできません。 どうやら、この問題はまだ解決されていません。
このバグが何を意味するのか、そしてそれをどのように修正するのかについて、いくつかの詳細があります。
BITSサービスが機能していることを確認してください。
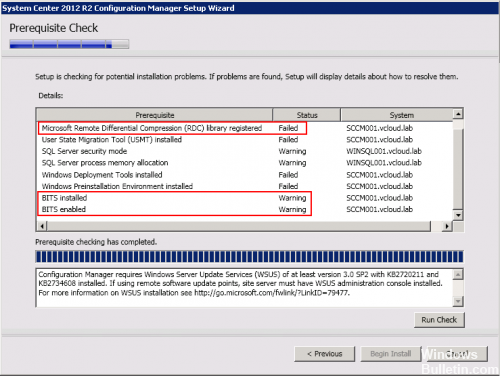
BITSまたはバックグラウンドインテリジェント転送サービスは、更新プログラムを展開する必要があるWindowsサービスプロバイダです。 このサービスが実際に機能するようにするには、以下の手順に従ってください。
タスクバーの検索フィールドに「Services」と入力し、[スタート]メニューの[管理者として実行]をクリックして[サービス]エントリを起動します。
2024 年 XNUMX 月の更新:
ファイルの損失やマルウェアからの保護など、このツールを使用してPCの問題を防ぐことができるようになりました。 さらに、最大のパフォーマンスを得るためにコンピューターを最適化するための優れた方法です。 このプログラムは、Windowsシステムで発生する可能性のある一般的なエラーを簡単に修正します。完璧なソリューションが手元にある場合は、何時間ものトラブルシューティングを行う必要はありません。
- ステップ1: PC Repair&Optimizer Toolをダウンロード (Windows 10、8、7、XP、Vista - マイクロソフトゴールド認定)。
- ステップ2:“スキャンの開始PCの問題の原因である可能性があるWindowsレジストリ問題を見つけるため。
- ステップ3:“全て直すすべての問題を解決します。
ユーザーアカウント制御を確認したら、[サービス]ウィンドウで[バックグラウンドインテリジェント転送サービス]エントリを探します。
サービスを開始し、エラーを確認します。 開始タイプは「自動(時限)」である必要があります。
その後、Windowsを再起動して、アップデートがまだ受信されていないかどうかを確認します。
新しいAppReadinessフォルダーを作成する
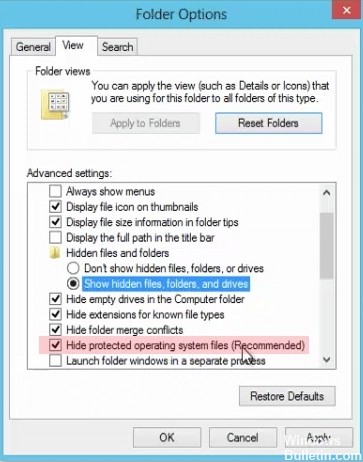
ため update、さまざまなソフトウェア感染またはマルウェア、重要なAppReadinessフォルダが破損している可能性があります。 そのため、C:\\ Windowsディレクトリで見つけて削除し、再作成する必要があります。
このPCを開き、上の[表示]タブを選択してください。
隠し要素オプションを選択します。
[オプション]をクリックして[フォルダの編集]を選択し、オプションを変更します。
[表示]タブを開き、[保護されたファイルを近くのオペレーティングシステムから隠す(推奨)]チェックボックス(使用可能な場合)をオフにします。
プロセスが完了したら、AppReadinessフォルダーを削除して復元する必要があります。 以下の手順に従ってください。
C:\\ Windowsディレクトリに移動します。
空のフィールドを右クリックしてください。
ドロップダウンメニューから[新規]を選択し、[フォルダ]をクリックします。
新しいフォルダにAUInstallAgentという名前を付けます。 システムには管理者権限が必要です。
プロキシサーバーの設定を確認してください

Windows + Rの組み合わせキーを押して、[ファイル名を指定して実行]ダイアログボックスにinetcpl.cplと入力し、Enterキーを押してインターネットアクセスのプロパティを開きます。
開いたインターネットのプロパティウィンドウで、接続タブに行き、ローカルエリアネットワーク(LAN)の設定の見出しの下にあるローカルエリアネットワーク(LAN)の設定をクリックします。
[ローカルエリアネットワーク(LAN)の設定]ウィンドウで、[自動]を選択し、[OK]、[適用]、[インターネットのプロパティ]ウィンドウの[OK]の順にクリックします。
うまくいけば、これはMicrosoftストアのエラー0x80244018を修正するのに役立ちます。 以下は、Windows 0でエラー80244018x10を修正するために上記の方法を使用することについてのあなたの考えと経験です。
https://answers.microsoft.com/en-us/windows/forum/windows_10-windows_store-winpc/windows-error-code-0x80244018-windows-10/e43c13a2-5abd-4827-9166-e6727fa27d69
専門家のヒント: この修復ツールはリポジトリをスキャンし、これらの方法のいずれも機能しなかった場合、破損したファイルまたは欠落しているファイルを置き換えます。 問題がシステムの破損に起因するほとんどの場合にうまく機能します。 このツールは、パフォーマンスを最大化するためにシステムも最適化します。 それはによってダウンロードすることができます ここをクリック

CCNA、Web開発者、PCトラブルシューター
私はコンピュータ愛好家で、実践的なITプロフェッショナルです。 私はコンピュータープログラミング、ハードウェアのトラブルシューティング、修理の分野で長年の経験があります。 私はWeb開発とデータベースデザインを専門としています。 また、ネットワーク設計およびトラブルシューティングに関するCCNA認定も受けています。