更新された4月2024:エラーメッセージの表示を停止し、最適化ツールを使用してシステムの速度を低下させます。 今すぐ入手 このリンク
- ダウンロードしてインストール こちらの修理ツール。
- コンピュータをスキャンしてみましょう。
- その後、ツールは あなたのコンピューターを修理する.
今日では、多くの人がオフィスやその他の職場でスキャナーを使用しています。 スキャナーを設定するには、ほとんどの場合、サードパーティのスキャンツールを使用してドキュメントや画像をスキャンします。 このため、Microsoftは、これらのサードパーティツールの使用を回避するために、Windowsのスキャンツールへのアクセスを公式に許可しています。
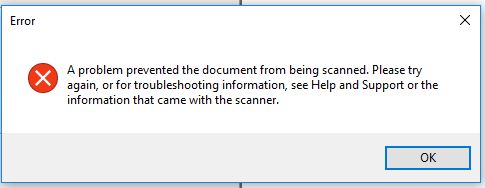
ただし、多くのユーザーがこれに遭遇したと報告しています。 この問題により、このツールを使用しているときにドキュメントをスキャンできませんでした。 このエラーのため、 何もスキャンできません スキャナーから、このエラーがPC画面に表示され続けます。
したがって、この問題が発生した場合でも、解決策があるため、心配する必要はありません。 Windows10でこの問題を完全に解決するために使用できるさまざまな方法を提供します。
プリンタードライバーを更新してみてください。

プリンタードライバーの更新を試みることもできます。 あなたがする必要があるのは複合USBデバイスを見つけることです。 詳細については、次の手順に従ってください。
- まず「スタート」をクリックし、「デバイスマネージャ」と入力します。
- 次に、検索結果の「デバイスマネージャ」をクリックして開きます。
- そこから、[USBコンポジットデバイス]オプションを見つけて右クリックし、オプションから更新ドライバーを選択します。
- コンピューターを再起動し、「更新されたドライバーを自動的に見つける」を選択します。
注意。 プリンタの最新バージョンは、製造元のWebサイトからダウンロードすることもできます。
Windowsイメージキャプチャサービスのステータスを確認します。
а。 [スタート]をクリックし、検索ボックスに「services.msc」(引用符なし)と入力して、Enterキーを押します。
б。 サービスのリストで、Windowsイメージキャプチャサービスを見つけます。
vs.サービスが開始され、実行され、自動モード用に構成されていることを確認します。
代わりに、スキャンアプリケーションまたはOEMアプリケーションを使用してください。
引き続きエラーメッセージが表示される場合は、 公式の店内スキャンアプリケーション ドキュメントや画像をスキャンするために使用します。 プリンタの製造元が提供するスキャンソフトウェアをインストールして、ドキュメントまたは画像をスキャンすることもできます。
プリンタ設定をリセットまたは再インストールしてみてください。
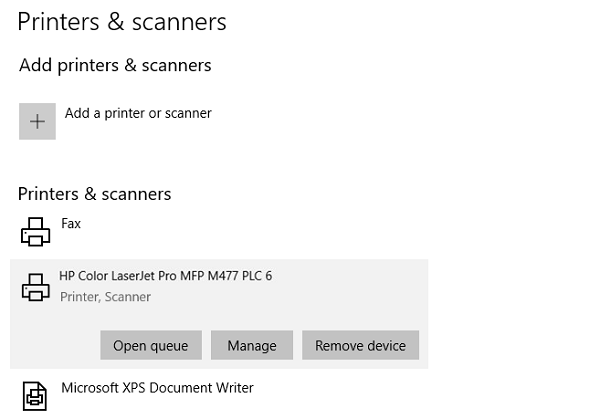
上記のXNUMXつのオプションのいずれも機能しない場合は、プリンターをリセットするか、プリンターを再インストールして、デフォルトの状態に戻すことができます。 ただし、これが機能しない場合は、プリンターとそのドライバーをアンインストールしてみてください。 これを行うには、次の手順に従います。
2024 年 XNUMX 月の更新:
ファイルの損失やマルウェアからの保護など、このツールを使用してPCの問題を防ぐことができるようになりました。 さらに、最大のパフォーマンスを得るためにコンピューターを最適化するための優れた方法です。 このプログラムは、Windowsシステムで発生する可能性のある一般的なエラーを簡単に修正します。完璧なソリューションが手元にある場合は、何時間ものトラブルシューティングを行う必要はありません。
- ステップ1: PC Repair&Optimizer Toolをダウンロード (Windows 10、8、7、XP、Vista - マイクロソフトゴールド認定)。
- ステップ2:“スキャンの開始PCの問題の原因である可能性があるWindowsレジストリ問題を見つけるため。
- ステップ3:“全て直すすべての問題を解決します。
- まず、[設定]> [周辺機器]> [プリンターとスキャナー]に移動します。
- その後、プリンタを選択し、「デバイスのアンインストール」オプションを選択します。
- 次に、コンピュータを再起動して、エラーが修正されたかどうかをもう一度確認します。
静止画デバイスのレジストリ設定を編集する
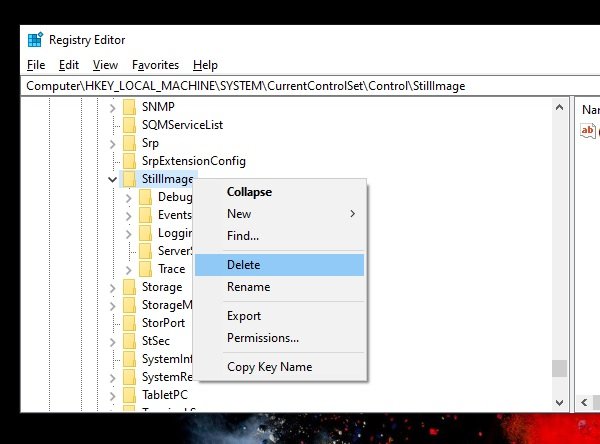
Windowsには、静止画像のあるデバイスのレジストリ設定があります。 H.スキャナー。 メーカー固有の設定があります。 それらが破損しているか、正しく構成されていない場合は、「ドキュメントのスキャンを妨げる問題があります」というエラーが表示されます。
- まず、システム回復ポイントを作成します。
- 次に、コマンドラインを使用してレジストリエディタを開きます。
- HKEY_LOCAL_MACHINE \ SYSTEM \ CurrentControlSet \ Control \ StillImageに移動します
- 右クリックして削除します。
- コンピュータを再起動すると、Windowsはすべてをデフォルト設定に復元します。
Windows 10では、静止画像、つまりH.スキャナーアプリケーション。
設定が正しくない場合は、原稿をスキャンする際に問題が発生します。
専門家のヒント: この修復ツールはリポジトリをスキャンし、これらの方法のいずれも機能しなかった場合、破損したファイルまたは欠落しているファイルを置き換えます。 問題がシステムの破損に起因するほとんどの場合にうまく機能します。 このツールは、パフォーマンスを最大化するためにシステムも最適化します。 それはによってダウンロードすることができます ここをクリック

CCNA、Web開発者、PCトラブルシューター
私はコンピュータ愛好家で、実践的なITプロフェッショナルです。 私はコンピュータープログラミング、ハードウェアのトラブルシューティング、修理の分野で長年の経験があります。 私はWeb開発とデータベースデザインを専門としています。 また、ネットワーク設計およびトラブルシューティングに関するCCNA認定も受けています。

