更新された4月2024:エラーメッセージの表示を停止し、最適化ツールを使用してシステムの速度を低下させます。 今すぐ入手 このリンク
- ダウンロードしてインストール こちらの修理ツール。
- コンピュータをスキャンしてみましょう。
- その後、ツールは あなたのコンピューターを修理する.
Discordは、世界中の250億XNUMX万人以上のユニークユーザーによって使用されている無料のVoIPアプリケーションです。 その人気は何年にもわたって成長しており、今ではこの種の最も成功したアプリケーションのXNUMXつです。 アプリケーションに関連するエラーがある場合があります。 最も重要なことのXNUMXつは、たとえスピーカーが/であっても、Discordでは誰の声も聞こえないということです。ヘッドホンは正常に動作しています.
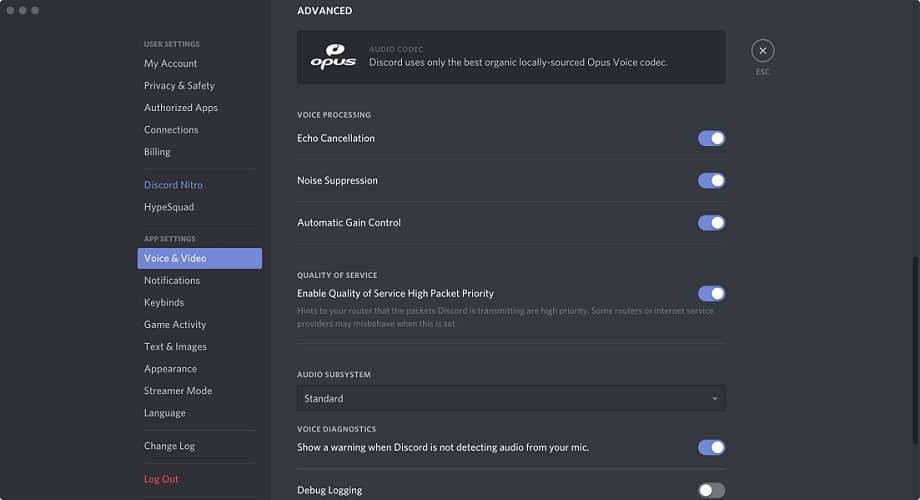
これは大したことですが、慌てる必要はありません。 それを修正するための解決策があります。
Discordで話している人の声が聞こえない場合はどうすればよいですか? 一般的なチェックを実行することで、問題をすばやく解決できます。 通常、問題はハードウェア障害またはアプリケーションエラーが原因で発生します。 次に、優先デバイスをデフォルトデバイスとしてインストールするか、古いオーディオサブシステムを使用できます。
これを行う方法については、以下の手順に従ってください。
デフォルトの通信デバイスを設定する

ヘッドホンをデフォルトの通信デバイスに設定する方法は、見過ごされがちです。 これはWindowsで動作するため、この問題を解決する人々には見落とされることがあります。 私たちはこの方法で大きな成功を収め、 不和が聞こえない.
今すぐ行きましょう:
1 Windowsの右下隅にある[サウンド]タブを右クリックし、[サウンド設定を開く]を選択します。
- サウンド設定で、「リンクされた設定」までスクロールし、「サウンドコントロールパネル」タブを選択します。
- リストからオーディオデバイスを見つけ、タブを右クリックして、[デフォルトの通信デバイスとしてインストール]を選択します。
- 「デフォルトの通信デバイスとしてインストール」を選択した後、「適用」をクリックし、「OK」をクリックします。
- Discordを再起動し、問題が解決したかどうかを確認します。
これは、Discordを再び機能させるためのもうXNUMXつの試行錯誤された方法です。 これは多くの人に有効であり、あなたが探している解決策かもしれません。
2024 年 XNUMX 月の更新:
ファイルの損失やマルウェアからの保護など、このツールを使用してPCの問題を防ぐことができるようになりました。 さらに、最大のパフォーマンスを得るためにコンピューターを最適化するための優れた方法です。 このプログラムは、Windowsシステムで発生する可能性のある一般的なエラーを簡単に修正します。完璧なソリューションが手元にある場合は、何時間ものトラブルシューティングを行う必要はありません。
- ステップ1: PC Repair&Optimizer Toolをダウンロード (Windows 10、8、7、XP、Vista - マイクロソフトゴールド認定)。
- ステップ2:“スキャンの開始PCの問題の原因である可能性があるWindowsレジストリ問題を見つけるため。
- ステップ3:“全て直すすべての問題を解決します。
ハードウェアの確認
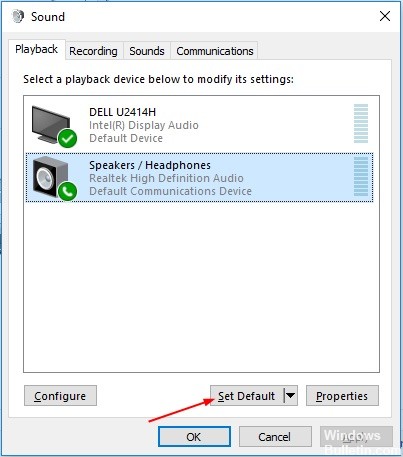
多くの場合、適切なソリューションが最も簡単なソリューションです。 ヘッドフォン/マイクジャックがPCのオーディオ入力および出力に正しく接続されていることを確認してください。特に、机の下にタワーがあり、ほとんどチェックされていない場合はそうです。
ゲーム用ヘッドセットには、多くの場合、入力と出力用のグローバルミュートボタンがあります。 誤ってダイヤルしないように注意してください。
ヘッドフォンとマイクのメーカーは、問題を解決するための新しいドライバーを常に探しています。 モデルのベンダーページをチェックして、最新バージョンであることを確認してください。 アクセサリ用の特別なソフトウェアが必要な場合は、それも更新されていることを確認してください。
レガシーオーディオのサブシステムをアクティブ化する
これを行うには、いくつかの簡単な手順に従う必要があります。
- 裂け目を開きます。
- カスタム設定とも呼ばれる歯車アイコンに移動します。 デバイスのアバターの右側に簡単に見つけることができます。
- 次に、ビデオとオーディオのオプションを選択する必要があります。
- 少し下にスクロールする必要があり、サブシステムオプションがあります。
- 古いオーディオサブシステムを変更する必要があります。
- ダイアログボックスが表示されたら、それをクリックします。
- ESCボタンをクリックすると、問題が解決します。
- 次の標準的な方法を使用するように通信デバイスを構成します。
- サウンドアイコンを右クリックします。
- 再生デバイスオプションをクリックする必要があります。
- 次に、それをクリックすると、「デフォルトのデバイス」オプションが表示されます。
- 「デフォルトのデバイス」で説明されているアクションの後に、「適用」ボタンをクリックします。
- すべてが完了したら、[OK]ボタンをクリックすると、すべてが解決されます。
不和に連絡する

他のすべてが役に立たず、問題が解消されない場合、Discordはテクノロジー企業のピラミッドの上にあり、迅速で便利なサポートサービスを提供します。
Discordには便利なVoIPデバッグ機能が含まれており、その結果をDiscordに送信して調査することができます。
紛争解決のすべての技術と方法を読んだ後、あなたが援助なしでそれをするのはすぐに簡単になるでしょう。 必要なのは、少しの忍耐と手順とその手順の注意深い研究だけです。そうすれば、問題は解決されます。 上記の手順がデバイスで機能しない場合でも、修復ツールまたはイメージの再作成は便利です。 多くのレビューが上記の方法がうまくいったと言っているので、あなたもそれらを試すことができます。
専門家のヒント: この修復ツールはリポジトリをスキャンし、これらの方法のいずれも機能しなかった場合、破損したファイルまたは欠落しているファイルを置き換えます。 問題がシステムの破損に起因するほとんどの場合にうまく機能します。 このツールは、パフォーマンスを最大化するためにシステムも最適化します。 それはによってダウンロードすることができます ここをクリック

CCNA、Web開発者、PCトラブルシューター
私はコンピュータ愛好家で、実践的なITプロフェッショナルです。 私はコンピュータープログラミング、ハードウェアのトラブルシューティング、修理の分野で長年の経験があります。 私はWeb開発とデータベースデザインを専門としています。 また、ネットワーク設計およびトラブルシューティングに関するCCNA認定も受けています。

