更新された4月2024:エラーメッセージの表示を停止し、最適化ツールを使用してシステムの速度を低下させます。 今すぐ入手 このリンク
- ダウンロードしてインストール こちらの修理ツール。
- コンピュータをスキャンしてみましょう。
- その後、ツールは あなたのコンピューターを修理する.
多くのミュージシャンは、Audacityを使用して、ユニークな曲からアルバムやその他の複雑なタスクまで、音楽プロジェクトを作成しています。 このソフトウェアは一般にフリーウェアで入手可能であり、初心者がプログラムの機能をナビゲートするのに役立つ多くの視覚要素が含まれています。 ユーザーが一般的にやりたいことのXNUMXつは、Audacityでトラックを整列させることです。 異なるトラックは異なるサウンドで録音され、正しいリズミカルなミキシングのために、そしてプロジェクト全体の不一致を避けるために正しく同期する必要があります。 Audacityでトラックを整列させる必要がある場合、Audacityでトラックを整列させるための基本的な手順は次のとおりです。
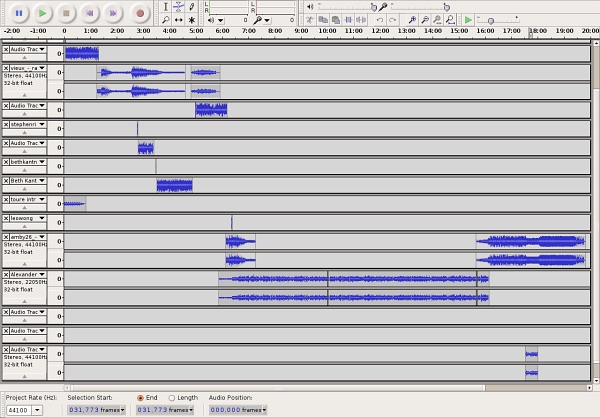
Audacityでトラックを移動する方法
- マウスで移動したいオーディオセクションを選択します。
- 選択範囲を切り取ります(キーボード– Windows / LinuxではCtrl + X、MacではCmd + X –またはマウス–ツールバーの切り取りアイコンをクリックするか、[編集]→[切り取り]に移動します)。
- マウスを使う 移動する場所を選択します。
- 選択範囲を貼り付けます(キーボード– Windows / LinuxではCtrl + V、MacではCmd + V –またはマウス–ツールバーの切り取りアイコンをクリックするか、[編集]→[貼り付け]に移動します)。
オーディオクリップを移動するためのドラッグアンドドロップオプションはありません。
2024 年 XNUMX 月の更新:
ファイルの損失やマルウェアからの保護など、このツールを使用してPCの問題を防ぐことができるようになりました。 さらに、最大のパフォーマンスを得るためにコンピューターを最適化するための優れた方法です。 このプログラムは、Windowsシステムで発生する可能性のある一般的なエラーを簡単に修正します。完璧なソリューションが手元にある場合は、何時間ものトラブルシューティングを行う必要はありません。
- ステップ1: PC Repair&Optimizer Toolをダウンロード (Windows 10、8、7、XP、Vista - マイクロソフトゴールド認定)。
- ステップ2:“スキャンの開始PCの問題の原因である可能性があるWindowsレジストリ問題を見つけるため。
- ステップ3:“全て直すすべての問題を解決します。
オーディオトラック設定の使用
この方法はAudacityでトラックを移動する最も簡単な方法を含みます。 これには、移動したい特定のトラックのオーディオトラックの設定変更も含まれます。 それをするには:

- Audacityを起動して、すべてのトラックを追加したことを確認します。
- タイムライン上で、移動したいトラックをクリックします。
- 左ペインの[Audiotrack Name]オプションをクリックし、[Move Track Up]または[Move Track Down]を選択してトラックを移動します。
- これにより、トラックの位置に応じてトラックがタイムラインに沿って移動します。
トラックをドラッグ
同じタイムラインで複数のトラックを操作する場合は、設定を使用して各トラックを設定する必要があるのは少し面倒です。 繰り返しになりますが、タイムライン上では1倍だけ移動するため、この方法では設定を変更せずにトラックを移動する最も簡単な方法の1つがわかります。 そのために:
- Audacityを開き、すべてのトラックを追加したことを確認してください。
- タイムライン上で、移動したいトラックをクリックします。
左側のペインで、空のフィールドをクリックし、カーソルがポインタではなく手の形に変わるのを待ちます。 - タイムライン上でトラックをドラッグして上下に移動します。
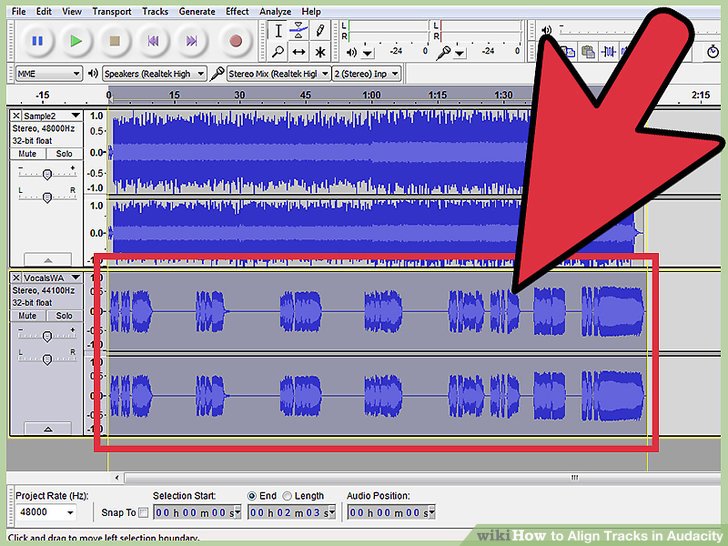
結論
Audacityは、Mac OS、Windows、Linuxと互換性のある無料のオーディオ編集プログラムです。 Audacityは、「不可逆」のパブリッシングシステムであるという点でGarageBandとは異なります。 これは、オブジェクトの削除が完了したことを意味します。オブジェクトを復元する場合は、キャンセル機能を使用するか、元のファイルを再インポートして、削除したオーディオをコピーする必要があります。
専門家のヒント: この修復ツールはリポジトリをスキャンし、これらの方法のいずれも機能しなかった場合、破損したファイルまたは欠落しているファイルを置き換えます。 問題がシステムの破損に起因するほとんどの場合にうまく機能します。 このツールは、パフォーマンスを最大化するためにシステムも最適化します。 それはによってダウンロードすることができます ここをクリック

CCNA、Web開発者、PCトラブルシューター
私はコンピュータ愛好家で、実践的なITプロフェッショナルです。 私はコンピュータープログラミング、ハードウェアのトラブルシューティング、修理の分野で長年の経験があります。 私はWeb開発とデータベースデザインを専門としています。 また、ネットワーク設計およびトラブルシューティングに関するCCNA認定も受けています。

