更新された4月2024:エラーメッセージの表示を停止し、最適化ツールを使用してシステムの速度を低下させます。 今すぐ入手 このリンク
- ダウンロードしてインストール こちらの修理ツール。
- コンピュータをスキャンしてみましょう。
- その後、ツールは あなたのコンピューターを修理する.
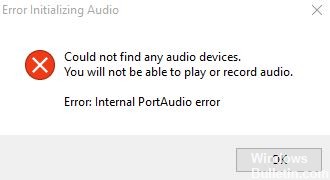
Audacityは、Windows、Mac、Linuxなどの主要なデスクトッププラットフォーム向けの無料で使いやすいオーディオ編集プログラムです。 これは、専門家と個人の両方の目的で広く使用されているプログラムです。 だから、それは私のお気に入りの必須プログラムの10つです。 しかし最近、奇妙な問題が発生し、WindowsXNUMXコンピューターでAudacityInternalPortAudioエラーが発生しました。 このエラーで私の仕事に集中するのは難しいです、そしていくつかのオンライン調査の後、私は多くのユーザーが同じ問題を経験していることを発見しました。
非常に使いやすいように見えますが、特にWindowsでこれらのエラーが非常に一般的である場合、デバイスを適切にセットアップしないと、いくつかのエラーが発生します。 最近、多くの人がWindows10マシンでInternalPortAudioエラーを報告しています。 この記事では、この問題を解決するための完全なステップバイステップガイドについて説明します。
Windows10でAudacityの「InternalPortAudioError」の原因

この問題は通常、使用可能な記録デバイスがない場合に発生します。 たとえば、[編集]、[設定]をクリックし、[記録デバイス]ドロップダウンリストの[デバイス]の下にある場合、選択できるオプションはありません。
コンピュータのサウンドカードでサポートされていない録音にサンプルレートを使用するようにAudacityが設定されている場合にも、エラーが発生する可能性があります。 サウンドカードは、サウンドカードが処理できるよりも多くのチャネルを録音しようとしている可能性もあります。
Windows 10で「PortAudio内部エラー」Audacityを修正するには、次の手順に従います
2024 年 XNUMX 月の更新:
ファイルの損失やマルウェアからの保護など、このツールを使用してPCの問題を防ぐことができるようになりました。 さらに、最大のパフォーマンスを得るためにコンピューターを最適化するための優れた方法です。 このプログラムは、Windowsシステムで発生する可能性のある一般的なエラーを簡単に修正します。完璧なソリューションが手元にある場合は、何時間ものトラブルシューティングを行う必要はありません。
- ステップ1: PC Repair&Optimizer Toolをダウンロード (Windows 10、8、7、XP、Vista - マイクロソフトゴールド認定)。
- ステップ2:“スキャンの開始PCの問題の原因である可能性があるWindowsレジストリ問題を見つけるため。
- ステップ3:“全て直すすべての問題を解決します。

DroidCam仮想オーディオドライバーを削除します
- Windows + Rキーを押して、「実行」ダイアログボックスを開きます。 次に、「appwiz」と入力します。 「CPL」をクリックし、Enterキーを押して「プログラムと機能」メニューを開きます。
- [プログラムと機能]メニューで、インストールされているプログラムのリストを下にスクロールして、[DroidcamVirtualAudio]エントリを見つけます。
- 表示されたら、右クリックしてポップアップメニューから「アンインストール」を選択します。 次に、画面の指示に従ってアンインストールを完了します。
- コンピューターを再起動した後、Audacityアプリケーションを開き、次に実行したときに問題が修正されるかどうかを確認します。
Audacityトラブルシューターの実行
- Windows + Rキーを押して、[実行]ダイアログボックスを開きます。 次に、「ms-settings:troubleshooting」と入力し、「Enter」を押して、設定アプリケーションの「Troubleshoot」タブを開きます。
- [トラブルシューティング]タブで、[開始]カテゴリと[実行]カテゴリまで下にスクロールし、[オーディオの再生]をクリックします。 次に、[トラブルシューティングの実行]をクリックしてユーティリティを開きます。
- トラブルシューティングが開始されたら、最初のトラブルシューティングが完了するのを待ちます。 問題が見つかった場合は、[この修正を適用]をクリックし、必要に応じて、追加の手順に従って問題を解決します。
- 修正が成功した場合は、コンピューターを再起動し、次に起動したときに問題が解決することを確認します。
「Audacity」パッケージの再インストール
- Windows + Rキーを押して、「実行」ダイアログボックスを開きます。 次に、「appwiz.CPL」と入力し、Enterキーを押して、[プログラムと機能]ウィンドウを開きます。
- 「プログラムと機能」メニューで、現在インストールされているアプリケーションのリストを下にスクロールして、現在のAudacityインストールを見つけます。 表示されたら、右クリックしてコンテキストメニューから[アンインストール]を選択します。
- アンインストール画面で、画面の指示に従ってアンインストールプロセスを完了し、コンピューターを再起動して次の起動を待ちます。
- コンピューターを再起動した後、デフォルトのブラウザーを開き、Audacityの公式ダウンロードページに移動します。 次に、利用可能なオプションのリストにあるAudacity for Windowsボタンをクリックして、利用可能な最新バージョンをダウンロードします。 次に、利用可能な実行可能ファイルのリストから、AudacityWindowsインストーラーをダウンロードします。
- ダウンロードが完了したら、ダウンロードした実行可能ファイルをダブルクリックし、画面の指示に従って最新バージョンのAudacityのインストールを完了します。
Realtekオーディオドライバーのインストール
- Windows + Rキーを押して、「実行」ダイアログボックスを開きます。 「ファイル名を指定して実行」ウィンドウで「appwiz.CPL」と入力し、Enterキーを押して「プログラムと機能」メニューを開きます。
- 「プログラムと機能」プロンプトで、アプリケーションのリストをスクロールして、Realtek HD Manager(または別のRealtekオーディオドライバー)を探します。
- 必要なドライバが見つかったら、それを右クリックしてポップアップメニューから[アンインストール]を選択し、画面の指示に従ってインストールを完了します。
- すべてのRealtekドライバーがアンインストールされたら、コンピューターを再起動し、次の起動プロセスを待ちます。
- デフォルトのブラウザを開き、Realtekオーディオドライバの公式ダウンロードページに移動して、最新バージョンをダウンロードします。
- ダウンロードが完了したら、インストーラーを開き、画面の指示に従って最新のRealtekドライバーを再インストールします。
- インストールが完了したら、最後にコンピュータを再起動し、Audacityを開こうとしたときに同じエラーが発生するかどうかを確認します。
専門家のヒント: この修復ツールはリポジトリをスキャンし、これらの方法のいずれも機能しなかった場合、破損したファイルまたは欠落しているファイルを置き換えます。 問題がシステムの破損に起因するほとんどの場合にうまく機能します。 このツールは、パフォーマンスを最大化するためにシステムも最適化します。 それはによってダウンロードすることができます ここをクリック


