更新された4月2024:エラーメッセージの表示を停止し、最適化ツールを使用してシステムの速度を低下させます。 今すぐ入手 このリンク
- ダウンロードしてインストール こちらの修理ツール。
- コンピュータをスキャンしてみましょう。
- その後、ツールは あなたのコンピューターを修理する.
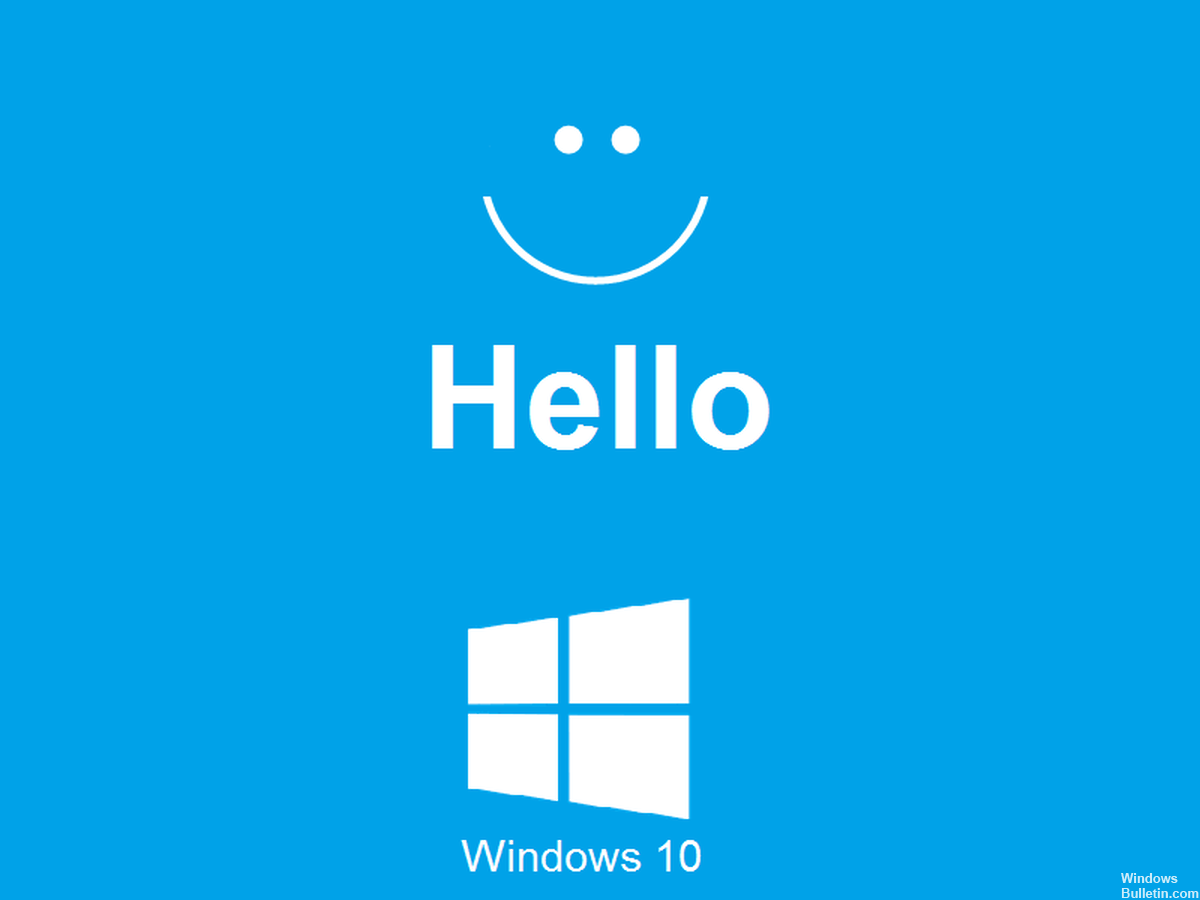
Windows Helloは、パスワードを覚えなくてもWindows10デバイスにサインインするためのより安全な方法です。 未来的なログインテクノロジは、生体認証を使用します。これにより、企業レベルのセキュリティを提供しながら、指紋または顔認識を介してコンピュータにすばやく、安全に、簡単にアクセスできます。
この生体認証データを使用して、デバイス、アプリケーション、またはオンラインネットワークに接続できます。 スマートフォンなどのBluetoothデバイスをコンピューターとペアリングし、WindowsHello動的ロック機能を使用してコンピューターを自動的にロックすることもできます。
このサービスは素晴らしいと思いますが、ハードウェアの問題、システムの破損、ソフトウェアの競合、不適切な設定、またはドライバーの欠陥、古い、または互換性がないために、WindowsHelloフィンガープリントが機能しない場合があります。
Windows Hello指紋ログインがコンピューターで機能しない場合、おそらくコンピューターの更新またはその他の変更の後で、このガイドのいくつかの回避策を試して、再度機能させてください。
WindowsHelloがWindows10で機能しないのはなぜですか
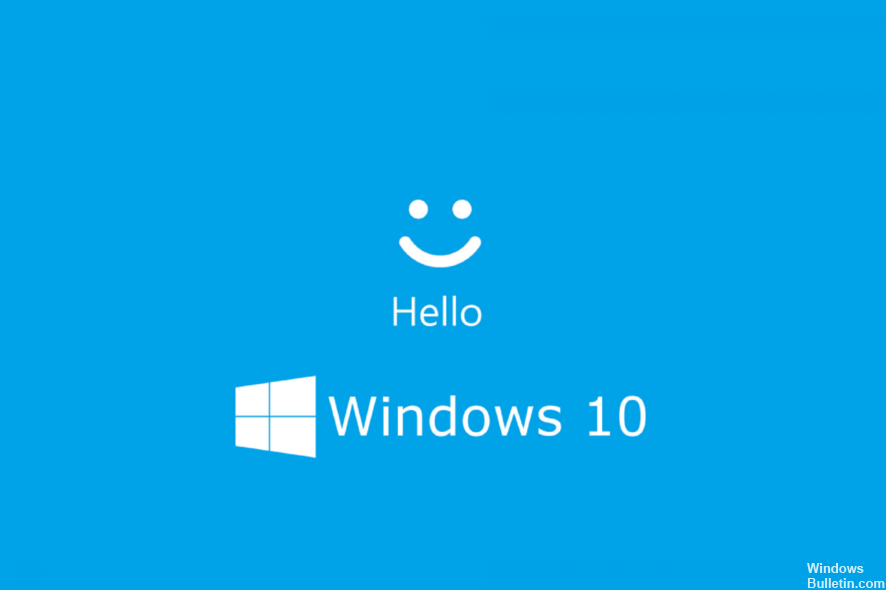
ほとんどのWindows10エラーは、さまざまな原因に起因する可能性があります。 同じことがWindowsHelloにも当てはまります。 Windows Helloが誤って停止またはインストールされる主な理由は、Windows Updateですが、他にも考えられる理由があります。
- トラステッドプラットフォームモジュール(TPM)が構成されていません: Windows HelloなどのPIN署名機能を使用するには、TPMを構成してデバイスで実行する必要があります。 この問題が解決された後、多くのユーザーがWindowsHelloを動作させることができました。
- PIN登録が有効になっていません: TPMと同様に、Windows Helloを使用するには、PIN登録を有効にする必要があります。 このオプションがユーザーまたはアプリケーションによって無効にされている可能性があり、その結果、WindowsHelloでエラーが発生します。
- イメージングおよび生体認証デバイス用の古いまたは欠落しているドライバー: ドライバーは、デバイス上のすべてが期待どおりに機能することを保証するために非常に重要です。 Windows 10デバイスは、Windows Helloを実行するために、正しいイメージングおよび生体認証デバイスドライバーを必要とします。
- Windows 10は更新されていません: 多くのユーザーから、最新バージョンのWindows 10に更新するだけで、WindowsHelloの問題が解決したとの報告があります。 次の手順に従って、Windows10を更新します。
- Windows 10には、特定の更新プログラムがインストールされています。 一部のWindows10アップデートは、WindowsHelloで問題を引き起こすことが知られています。 そのような更新の1809つは、元のXNUMX更新であり、Windows Helloやその他の問題に関するユーザーのフィードバックの後に、修正されたバージョンで再リリースされました。
- 破損したシステムファイル: システム内の何かが破損している可能性があり、WindowsHelloで問題が発生しています。
WindowsHelloがWindows10で機能しない問題を修正するには
2024 年 XNUMX 月の更新:
ファイルの損失やマルウェアからの保護など、このツールを使用してPCの問題を防ぐことができるようになりました。 さらに、最大のパフォーマンスを得るためにコンピューターを最適化するための優れた方法です。 このプログラムは、Windowsシステムで発生する可能性のある一般的なエラーを簡単に修正します。完璧なソリューションが手元にある場合は、何時間ものトラブルシューティングを行う必要はありません。
- ステップ1: PC Repair&Optimizer Toolをダウンロード (Windows 10、8、7、XP、Vista - マイクロソフトゴールド認定)。
- ステップ2:“スキャンの開始PCの問題の原因である可能性があるWindowsレジストリ問題を見つけるため。
- ステップ3:“全て直すすべての問題を解決します。
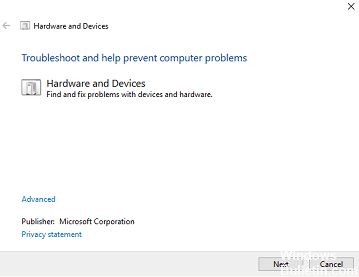
クイックスタートアップを無効にする
- 検索ボックスに電源オプションを入力し、電源オプションを開きます
- 電源ボタンの機能を選択します
- [現在利用できない設定の変更]をクリックします
- クイックスタートの横にあるチェックボックスをオフにします。
アップデート前にWindowsHelloに問題があったユーザーからの報告によると、QuickStartをオンにすると、実際には機能が無効になったりクラッシュしたりする可能性があります。
したがって、Windows Helloの問題に気付いた場合、最初に行う必要があるのは、クイック起動を無効にすることです。 実際にはこのオプションを有効にすることをお勧めしますが、Windows Helloを使用してログインしている場合は、このオプションを無効にすることをお勧めします。
ただし、クイックスタートを無効にするだけでは不十分な場合は、以下の解決策のいずれかを試してください。
WindowsHelloドライバーを再インストールします
- 「検索」に移動し、「デバイスマネージャ」と入力して「デバイスマネージャ」を開きます。
- Windows Helloドライバーを見つけて右クリックし、[ドライバーソフトウェアのアンインストール]を選択します。
- コンピュータを再起動します。
- 次回Windows10を起動すると、Windows Helloが自動的に検出され、最新のドライバーがインストールされます。
- Windows 10にドライバーを再インストールした後、Windows Helloを実行して、問題が修正されているかどうかを確認してください。
インターネット上の一部のユーザーは、WindowsHelloドライバーを再インストールすると問題が解決したと報告しています。 ただし、ドライバを再インストールする前に、デバイスマネージャに移動してドライバが最新であることを確認してください。
Windows Helloドライバーが古くなっている場合は、ドライバーを更新してコンピューターを再起動し、WindowsHelloの使用を再試行してください。 一方、Windows Helloドライバーが更新された場合は、最初に述べたように再インストールしてみてください。
Windows10トラブルシューティングを実行する
- [検索]に移動し、[トラブルシューティング]と入力して、[トラブルシューティング]を開きます。
- トラブルシューティングのハードウェアとサウンドのセクションに移動します。
- 次に、[ハードウェアとデバイス]をクリックします。
- トラブルシューティングが開始され、プロセスが完了するのを待って、画面の指示に従います。
- 診断ツールがWindowsHelloで問題を検出した場合、自動的に解決します。
- コンピュータを再起動
上記の解決策のいずれも、最新の更新によって引き起こされたWindows Helloの問題を解決できない場合は、複数のWindows10関連の問題に対応できるユニバーサルソリューションを試してください。
専門家のヒント: この修復ツールはリポジトリをスキャンし、これらの方法のいずれも機能しなかった場合、破損したファイルまたは欠落しているファイルを置き換えます。 問題がシステムの破損に起因するほとんどの場合にうまく機能します。 このツールは、パフォーマンスを最大化するためにシステムも最適化します。 それはによってダウンロードすることができます ここをクリック
よくある質問
Windows Helloが機能しなくなったのはなぜですか?
ハードウェアドライバの更新が利用可能であるか、再起動が必要な場合があります。 Surfaceを更新すると、WindowsHelloの問題を修正できます。 更新プログラムを確認するには、[スタート]-> [設定]-> [更新プログラムとセキュリティ]-> [WindowsUpdate]-> [更新プログラムの確認]に移動します。 必要な更新をインストールします。
動作しないWindowsHelloフェイスを修正するにはどうすればよいですか?
- IRカメラドライバーをアンインストールして再インストールします。 IRカメラドライバーを再インストールすると、問題が解決する場合があります。
- 顔認識とPINログイン設定を削除します。
- トラステッドプラットフォームモジュール(TPM)を削除します。
- PINを追加し、顔認識を構成します。
- システムリセットを実行します。
Windows 10でHelloサービスを有効にするにはどうすればよいですか?
- 設定に移動。
- アカウントを選択します。
- ログインオプションを選択します。
- [Windows Hello]セクションまで下にスクロールし、面領域で[構成]を選択します。
- [Windows Hello設定]ダイアログボックスで、[開始]をクリックします。
- あなたの顔の3D画像をキャプチャするカメラを見てください。
- それが完了すると、完了です。
Windows Helloを機能させるにはどうすればよいですか?
- [スタート] メニューに移動し、[設定] を選択します。
- [アカウント]-> [ログインオプション]に移動します。
- [デバイスログイン管理]で、[Windows Hello]を選択して、追加、変更、または削除します。
- お使いのデバイスに互換性がない場合は、WindowsHelloで動作するデバイスを参照してください。


