更新された4月2024:エラーメッセージの表示を停止し、最適化ツールを使用してシステムの速度を低下させます。 今すぐ入手 このリンク
- ダウンロードしてインストール こちらの修理ツール。
- コンピュータをスキャンしてみましょう。
- その後、ツールは あなたのコンピューターを修理する.
Windows Server 32でコマンドw2003tm / resyncを実行して外部タイムソースと同期すると、次のメッセージが表示されます。
時間データが利用できなかったため、コンピューターは再同期しませんでした。
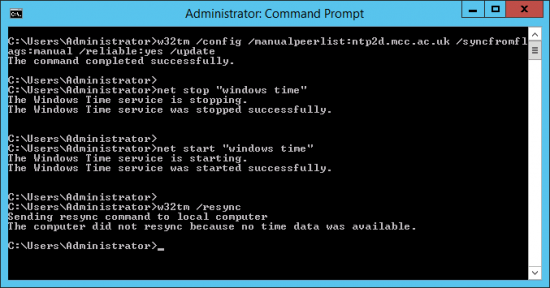
この現象は、グループポリシーオブジェクト(GPO)がWindowsタイムサービスオブジェクトに対して誤って構成されている場合に発生します。
このシステムは、ドメイン階層を使用してタイムソースを決定するように構成されていますが、フォレストのルートにあるドメインのPDCエミュレーターであるため、ドメイン階層内にタイムソースとして使用できるマシンはありません。 。 ルートドメインで信頼できるタイムサービスを構成するか、外部タイムソースと同期するようにBDEを手動で構成することをお勧めします。 それ以外の場合、このシステムはドメイン階層の信頼できるタイムソースとして機能します。 このコンピューターに外部タイムソースが構成または使用されていない場合は、NTPクライアントを無効にできます。
タイムサービスを再起動します。
ネットストップw32time
ネットスタートw32time
Time Syncサービスに変更を使用するように伝えます。
w32tm / config / update
ローカルコンピューターからタイムサーバーへの時刻のリセット
w32tm / resync / rediscover
最後のコマンドは、ネットワークリソースの認識を強制します。 注:次のエラーメッセージが表示されますが、再同期は成功します。
時間データが利用できなかったため、コンピューターは再同期されませんでした。
2024 年 XNUMX 月の更新:
ファイルの損失やマルウェアからの保護など、このツールを使用してPCの問題を防ぐことができるようになりました。 さらに、最大のパフォーマンスを得るためにコンピューターを最適化するための優れた方法です。 このプログラムは、Windowsシステムで発生する可能性のある一般的なエラーを簡単に修正します。完璧なソリューションが手元にある場合は、何時間ものトラブルシューティングを行う必要はありません。
- ステップ1: PC Repair&Optimizer Toolをダウンロード (Windows 10、8、7、XP、Vista - マイクロソフトゴールド認定)。
- ステップ2:“スキャンの開始PCの問題の原因である可能性があるWindowsレジストリ問題を見つけるため。
- ステップ3:“全て直すすべての問題を解決します。
グループポリシーを確認する
この問題を解決するには、Windowsタイムサービスのグループポリシーオブジェクトをデフォルト値または未構成値で定義するグループポリシーを調べます。 コンピューターおよび組織のグループポリシーを確認します。 これらのWindowsタイムサービスグループポリシーオブジェクトを定義して、未構成の値を使用します。 これを行うには、次の手順に従います。
- 変更するグループポリシーオブジェクトを含むコンテナを開きます。 これを行うには、次の手順に従います。
- MMCスナップインで グループポリシーエディタ、コンピューター構成を展開し、管理テンプレートを展開し、[システム]を展開して、[Windowsタイムサービス]をクリックします。
- 右側のウィンドウで、[グローバル構成設定]を右クリックし、[プロパティ]をクリックします。
- [グローバル構成設定のプロパティ]ダイアログボックスで、[未構成]をクリックし、[OK]をクリックします。
- Windowsタイムサービスを展開し、[タイムプロバイダー]をクリックして、このノードのすべてのオブジェクトを[未構成]に設定します。 これを行うには、次の手順に従います。

- 右側のウィンドウで、[Windows NTPクライアントを有効にする]をダブルクリックし、[未構成]をクリックして、[OK]をクリックします。
- 右側のウィンドウで、[Windows NTPクライアントの構成]をダブルクリックし、[未構成]をクリックして、[OK]をクリックします。
- 右側のウィンドウで、[Windows NTPサーバーを有効にする]をダブルクリックし、[未構成]をクリックして、[OK]をクリックします。
グループポリシーオブジェクトエディターを終了し、[OK]をクリックして[コンテナー名のプロパティ]ダイアログボックスを終了します。
この問題があるサーバーのグループポリシーを更新します。 これを行うには、次の手順に従います。
[スタート]、[ファイル名を指定して実行]の順にクリックし、cmdと入力して[OK]をクリックします。
コマンドプロンプトで「gpupdate / force」と入力し、Enterキーを押します。
レジストリキーの調整

レジストリの特定のキーを編集すると、タイムサーバーに正しく接続できるようになります。 この一連の手順は、ワークグループのホストコンピューター、ホームグループのホストコンピューター、または中央のホストコンピューターを持つ別のネットワークで実行する必要があります。 レジストリキーを扱うときは注意してください。
- レジストリキーを削除するため、レジストリを保護し、他の問題を回避するために、公開されているこの記事を読むことをお勧めします。 ただし、手順を注意深く正しく実行した場合、何も悪いことは起こりません。
- 検索バー、[スタート]メニュー、またはWindowsキー+ Rショートカットを使用してアクセスできる[ファイル名を指定して実行]ダイアログボックスに「regedit」と入力して、レジストリエディタウィンドウを開きます。 左側のペインでナビゲートして、レジストリ内の次のキーにナビゲートします。
HKEY_LOCAL_MACHINE \ SYSTEM \ CurrentControlSet \ Services \ W32Time \ Parameter
- このボタンをクリックして、Typeという名前のエントリを見つけてください。 存在しない場合は、ウィンドウの右側を右クリックして[新規]> [新規]を選択し、Typeという名前の新しい文字列値エントリを作成します。
- 文字列値。 右クリックして、コンテキストメニューから[編集]を選択します。
- [編集]ウィンドウの[値のデータ]セクションで、値をNT5DSに変更し、行った変更を適用します。 このプロセス中に表示される可能性のあるセキュリティダイアログボックスを確認します。
- これで、[スタート]> [電源ボタン]> [再起動]をクリックして問題が解決したことを確認することにより、コンピューターを手動で再起動できます。 これで問題はすぐに解決するでしょう。
専門家のヒント: この修復ツールはリポジトリをスキャンし、これらの方法のいずれも機能しなかった場合、破損したファイルまたは欠落しているファイルを置き換えます。 問題がシステムの破損に起因するほとんどの場合にうまく機能します。 このツールは、パフォーマンスを最大化するためにシステムも最適化します。 それはによってダウンロードすることができます ここをクリック

CCNA、Web開発者、PCトラブルシューター
私はコンピュータ愛好家で、実践的なITプロフェッショナルです。 私はコンピュータープログラミング、ハードウェアのトラブルシューティング、修理の分野で長年の経験があります。 私はWeb開発とデータベースデザインを専門としています。 また、ネットワーク設計およびトラブルシューティングに関するCCNA認定も受けています。

