更新された4月2024:エラーメッセージの表示を停止し、最適化ツールを使用してシステムの速度を低下させます。 今すぐ入手 このリンク
- ダウンロードしてインストール こちらの修理ツール。
- コンピュータをスキャンしてみましょう。
- その後、ツールは あなたのコンピューターを修理する.
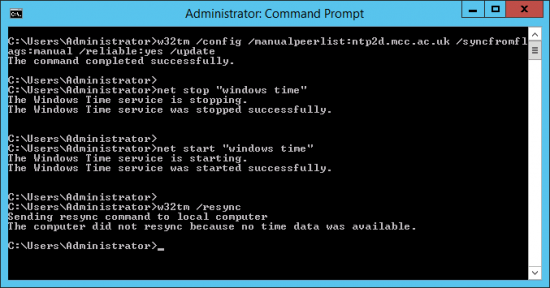
Microsoft Windows Serverシステムで作業していて、その時刻を別のタイムソース(外部NTPサーバー)と同期しようとすると、次のエラーメッセージが表示される場合があります。時間データが利用できなかったため、コンピューターは再同期しませんでした「。 したがって、内部タイムソースと外部タイムソースの間で時刻を同期するには、コマンド「w32tm / resync」を実行する必要があります。
コマンドは、ドメインまたはクライアントシステムのいずれかで実行する必要があります。 このエラーは主に、Windowsタイムサービスグループポリシーの不適切な構成が原因です。 幸い、「時間データがないため、コンピューターを再同期できませんでした」というエラーは、Windows10コンピューターで修正できます。 その方法を見てみましょう。
Windowsで「時間データがないためにコンピューターを再同期できませんでした」エラーの原因

Windowsサーバーで外部タイムソースを使用すると、多くのユーザーが「時間データが利用できなかったため、コンピューターを再同期できませんでした」というエラーが発生します。 このエラーは、一部のWindows時刻同期コマンドを実行しているときにも発生します。
グループポリシーが正しく構成されていない場合、この不快なエラーが発生する可能性があります。 また、Windowsの設定が不適切な場合も、「時刻データが利用できなかったため、コンピューターが再同期されていません」というエラーが発生します。
グループポリシーは、Windowsの時刻同期エラーを引き起こす可能性がある主な理由です。 この問題を解決するには、グループポリシーを変更することをお勧めします。
Windowsで「時間データがないためにコンピューターを再同期できませんでした」エラーをクリアする方法
2024 年 XNUMX 月の更新:
ファイルの損失やマルウェアからの保護など、このツールを使用してPCの問題を防ぐことができるようになりました。 さらに、最大のパフォーマンスを得るためにコンピューターを最適化するための優れた方法です。 このプログラムは、Windowsシステムで発生する可能性のある一般的なエラーを簡単に修正します。完璧なソリューションが手元にある場合は、何時間ものトラブルシューティングを行う必要はありません。
- ステップ1: PC Repair&Optimizer Toolをダウンロード (Windows 10、8、7、XP、Vista - マイクロソフトゴールド認定)。
- ステップ2:“スキャンの開始PCの問題の原因である可能性があるWindowsレジストリ問題を見つけるため。
- ステップ3:“全て直すすべての問題を解決します。

Windows Extended Timeコマンド(w32tm)を起動します
- 拡張されたw32tmコマンドは、「コンピューターの再同期に失敗しました」エラーを修正できます。
- Windows + Sキーの組み合わせを押して、検索ツールを開きます。
- キーワードcmdを入力して、コマンドプロンプトを検索します。
- コマンドプロンプトを右クリックし、[管理者として実行]を選択して、拡張コマンドプロンプトを開きます。
- コマンドプロンプトウィンドウに次の長いコマンドを入力します。
- w32tm / config /manualpeerlist:time.windows.com,0x1/syncfromflags:manual/reliable:yes / update
- Enterキーを押してコマンドを実行します。
レジストリの編集
- [実行を開く]テキストボックスを開きます。
- [名前]フィールドに「Regedit」と入力し、[OK]をクリックします。
- このレジストリキーを開きます。
HKEY_LOCAL_MACHINE / SYSTEM / CurrentControlSet / Services / W32Time / Parameters。 - タイプ行をダブルクリックして、次の図に示すウィンドウを開きます。
- タイプ文字列が存在しない場合は、ウィンドウの右側にある空のスペースを右クリックして、[新規]、[文字列値]の順に選択します。
- テキストボックスに新しい文字列を入力します。
- [値]データフィールドを削除します。
- 次に、[値のデータ]フィールドにNT5DSと入力します。
- [OK]ボタンをクリックします。
- 次に、Windowsを再起動します。
Windowsタイムサービスグループポリシーオブジェクトの再構成
- これを行うには、Windows + Rショートカットを使用して[ファイル名を指定して実行]コマンドを実行します。
- [ファイル名を指定して実行]メニューにGpedit.MSCと入力し、[OK]をクリックして、グループポリシーエディターを開きます。
- [コンピューターの構成]をクリックして展開します。
- 次に、ウィンドウの左側にある[管理用テンプレート]をダブルクリックします。
- グローバル構成設定ポリシーが含まれているWindowsTime System andServiceを選択します。
- グローバル構成設定ポリシーをダブルクリックして、追加のオプションを開きます。
- 開いたウィンドウで、[未構成]ラジオボタンを選択します。
- [OK]をクリックして確認します。
- 次に、ウィンドウの左側にある[タイムプロバイダー]を選択します。
- [Windows NTPクライアントの構成]、[Windows NTPクライアントを有効にする]、および[Windows NTPサーバー]をダブルクリックして、これらの構成ウィンドウを開きます。
- 次に、[Windows NTPクライアントの未構成の構成]、[Windows NTPクライアントの有効化]、および[WindowsNTPサーバーの有効化]を選択します。
- ウィンドウの[適用]ボタンをクリックして、変更を保存します。
- 次に、変更を有効にするためにWindowsを再起動する必要があります。
専門家のヒント: この修復ツールはリポジトリをスキャンし、これらの方法のいずれも機能しなかった場合、破損したファイルまたは欠落しているファイルを置き換えます。 問題がシステムの破損に起因するほとんどの場合にうまく機能します。 このツールは、パフォーマンスを最大化するためにシステムも最適化します。 それはによってダウンロードすることができます ここをクリック
よくある質問
「時間データがなかったため、コンピューターは再同期されませんでした」というメッセージを修正するにはどうすればよいですか?
- タイムサービスネットストップw32timeネットスタートw32timeを再起動します。
- 時間同期サービスにw32tm / config / updateの変更を使用するように依頼します。
- ローカルコンピューターの時刻をタイムサーバーw32tm / resync / rediscoverにリセットします。
「時間データがないため、コンピューターを再同期できません」というメッセージの原因は何ですか?
間違ったグループポリシーがインストールされている可能性があります-WindowsTimeServiceに関連するいくつかのグループポリシーを変更する必要がある場合があります。
Windows Timeを再同期するにはどうすればよいですか?
- 時計をクリックし、「日付と時刻の設定を変更する」を選択します。
- 「インターネット時間」タブをクリックします。
- 「time.windows.comから時刻を同期する」が選択されていることを確認します。
- 選択した場合は、[設定の変更]をクリックして、[インターネットタイムサーバーと同期する]オプションを有効にします。
- [OK]ボタンをクリックします。
時刻をドメインと同期するためにw32tmをリセットするにはどうすればよいですか?
- 拡張(管理)コマンドラインを開きます。
- 次のコマンドを実行します。netstopw32timew32tm / unregister w32tm / register net startw32time。
- サーバーを再起動します。 (オプション)


